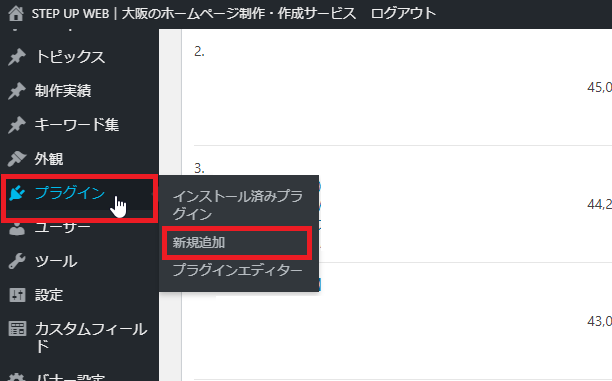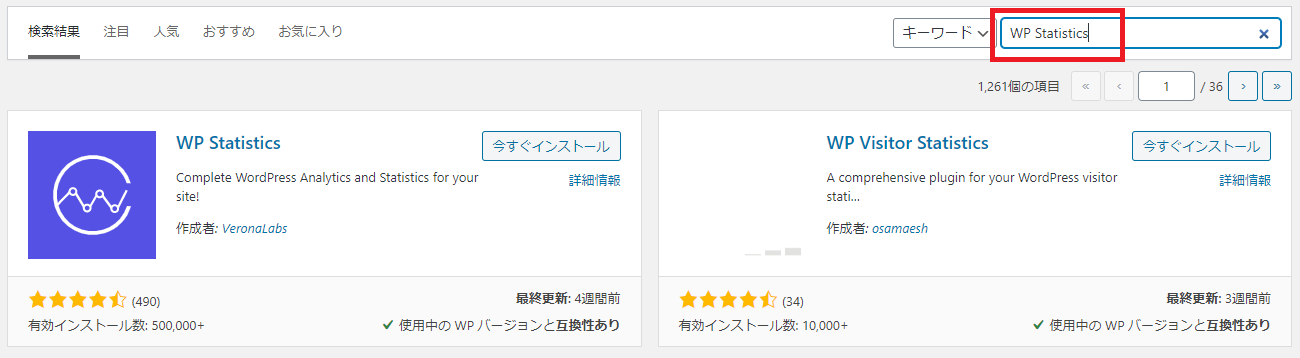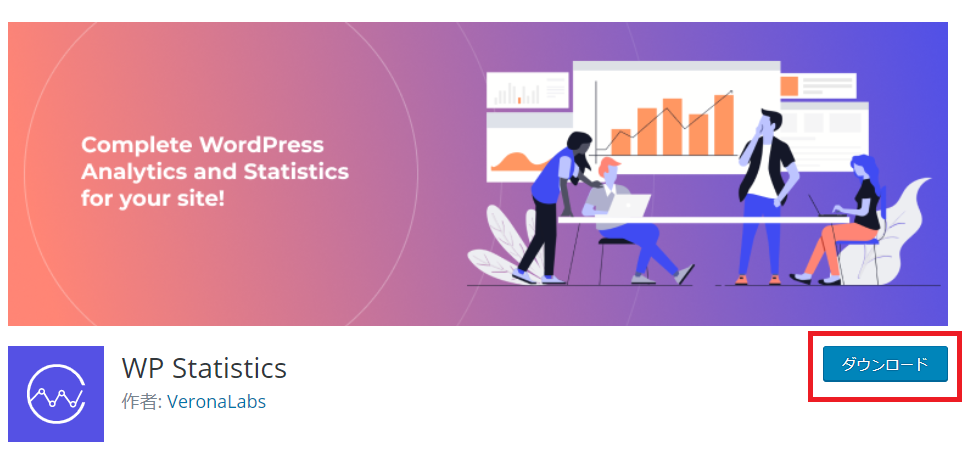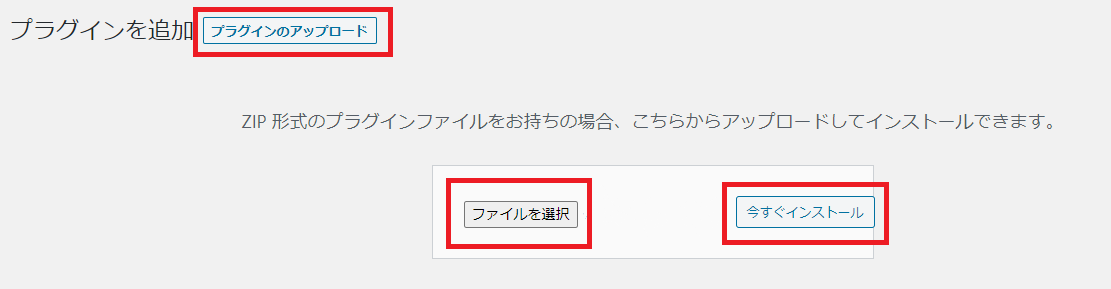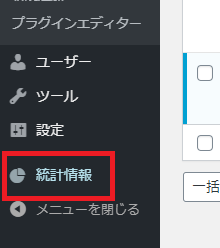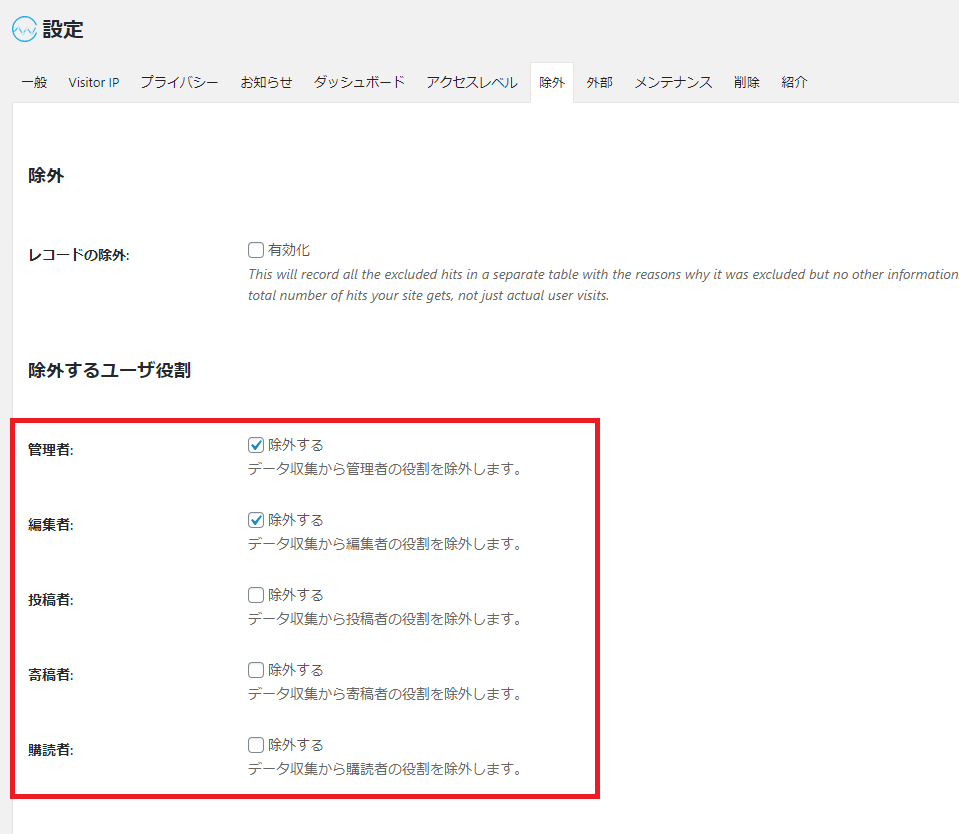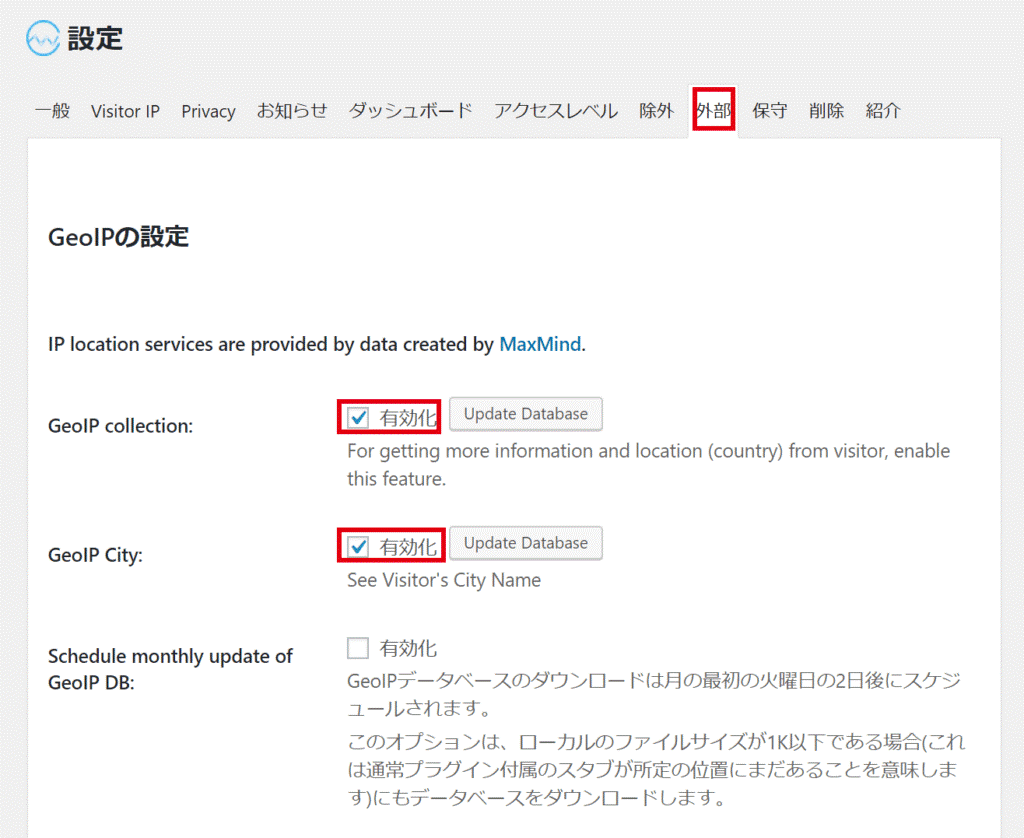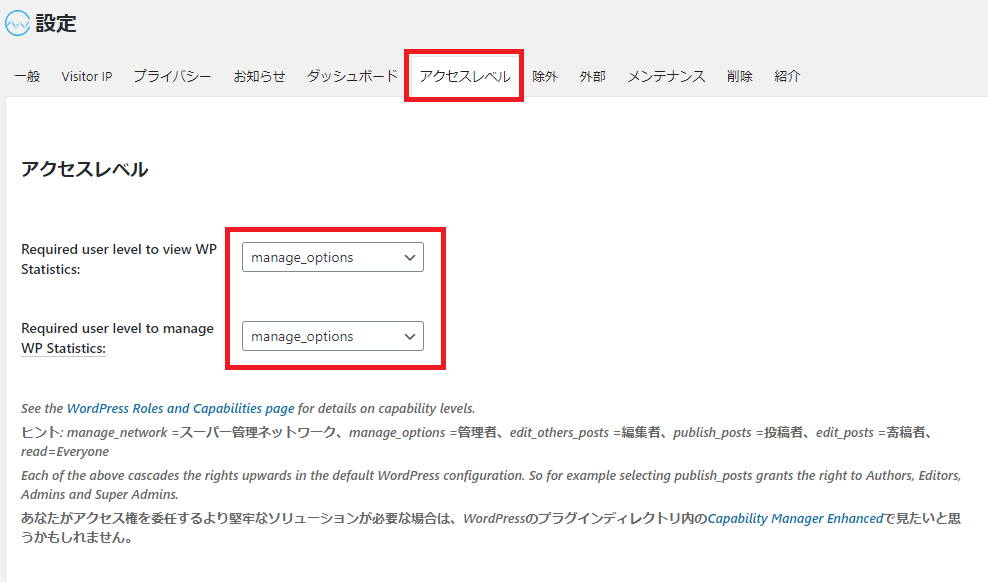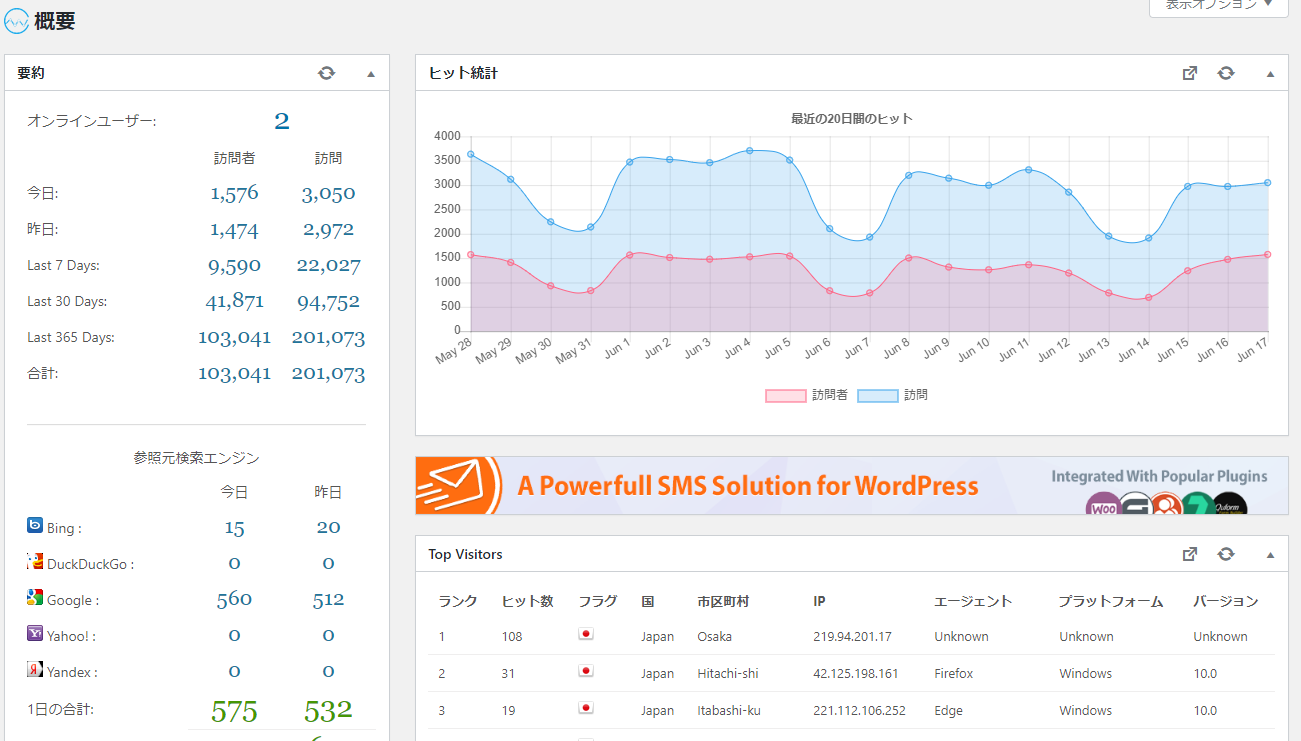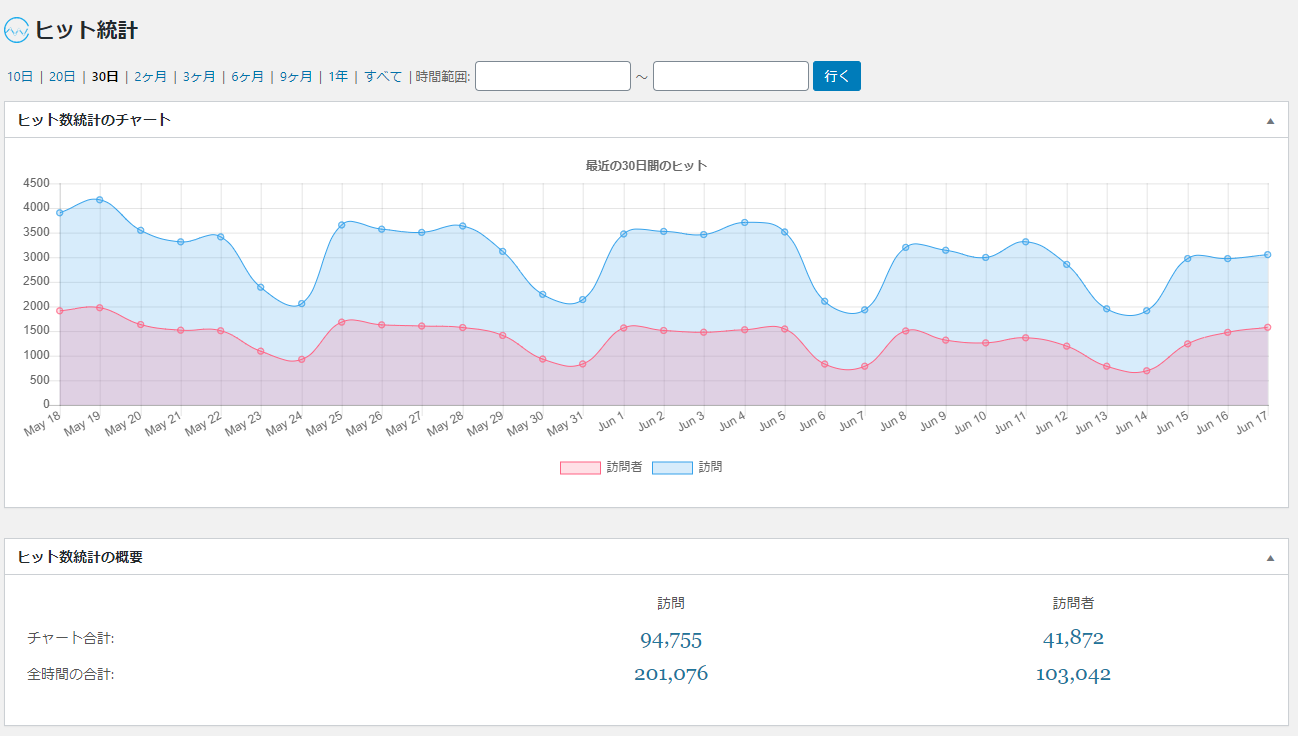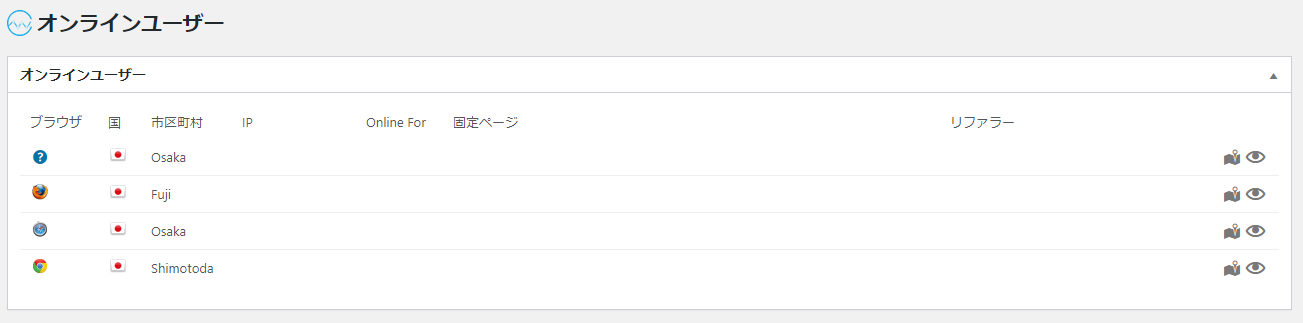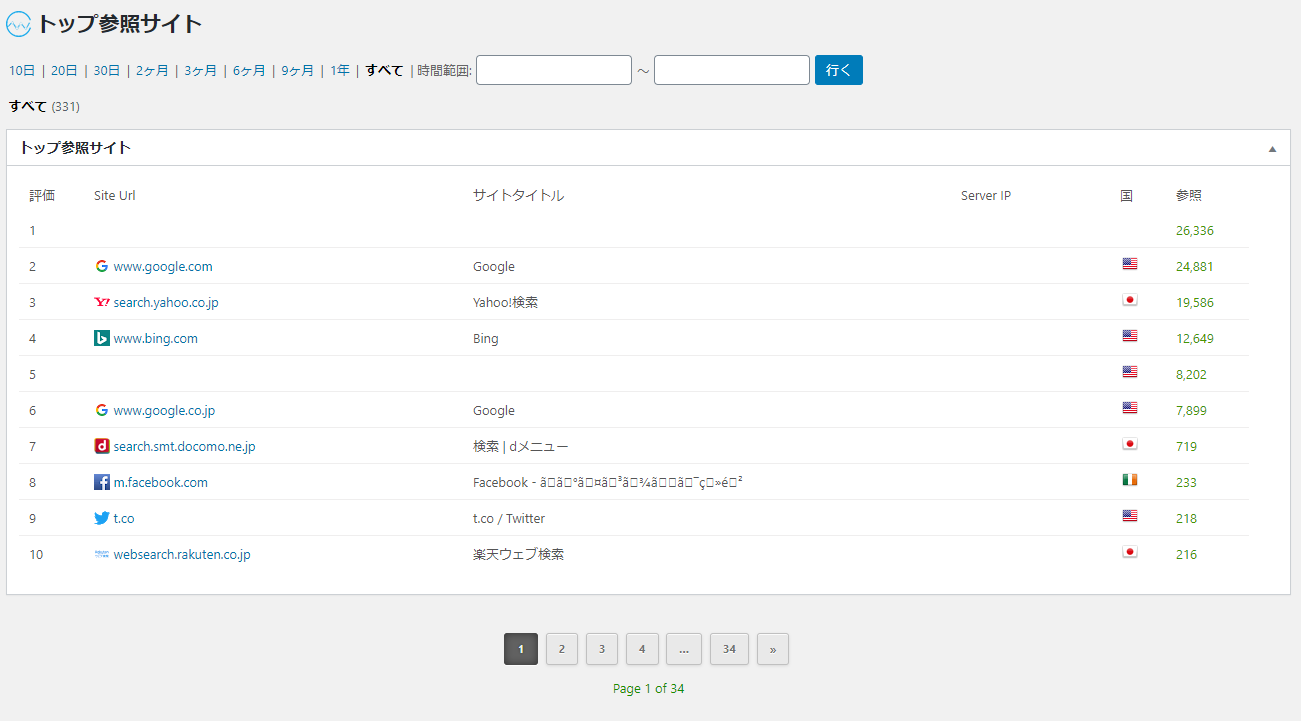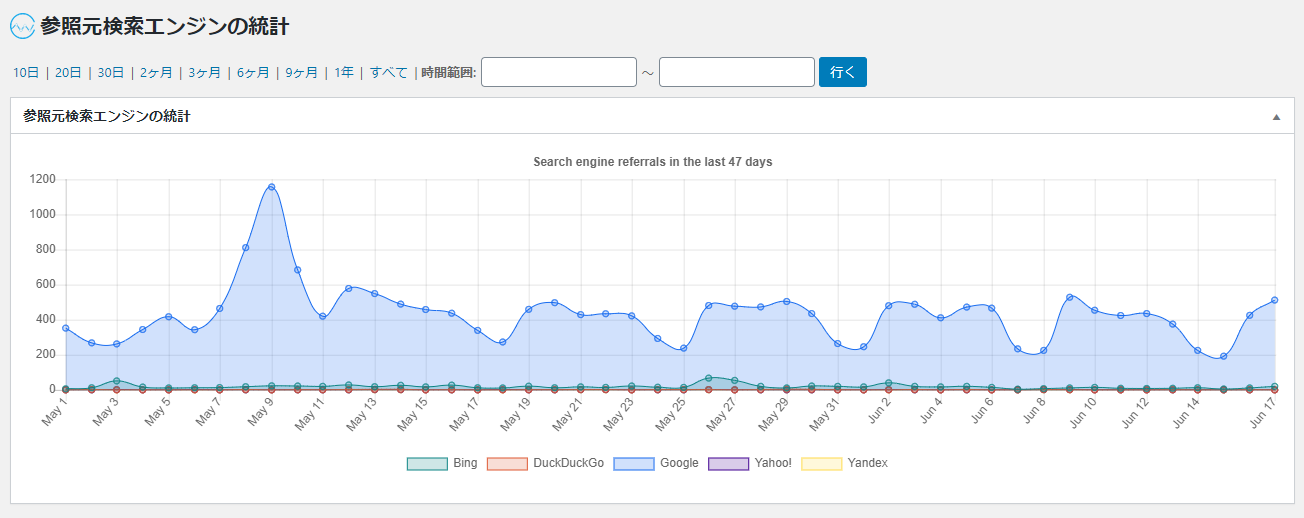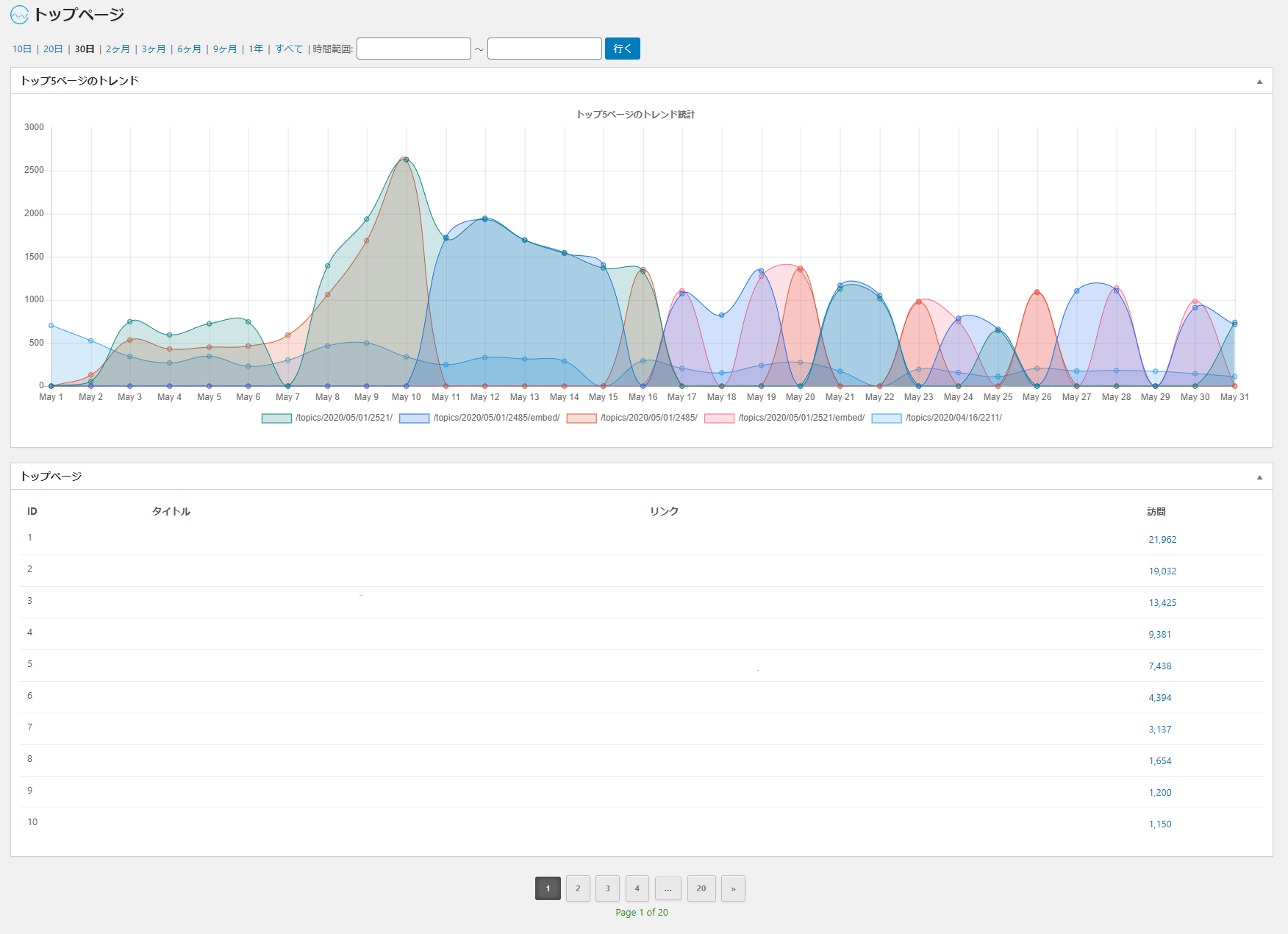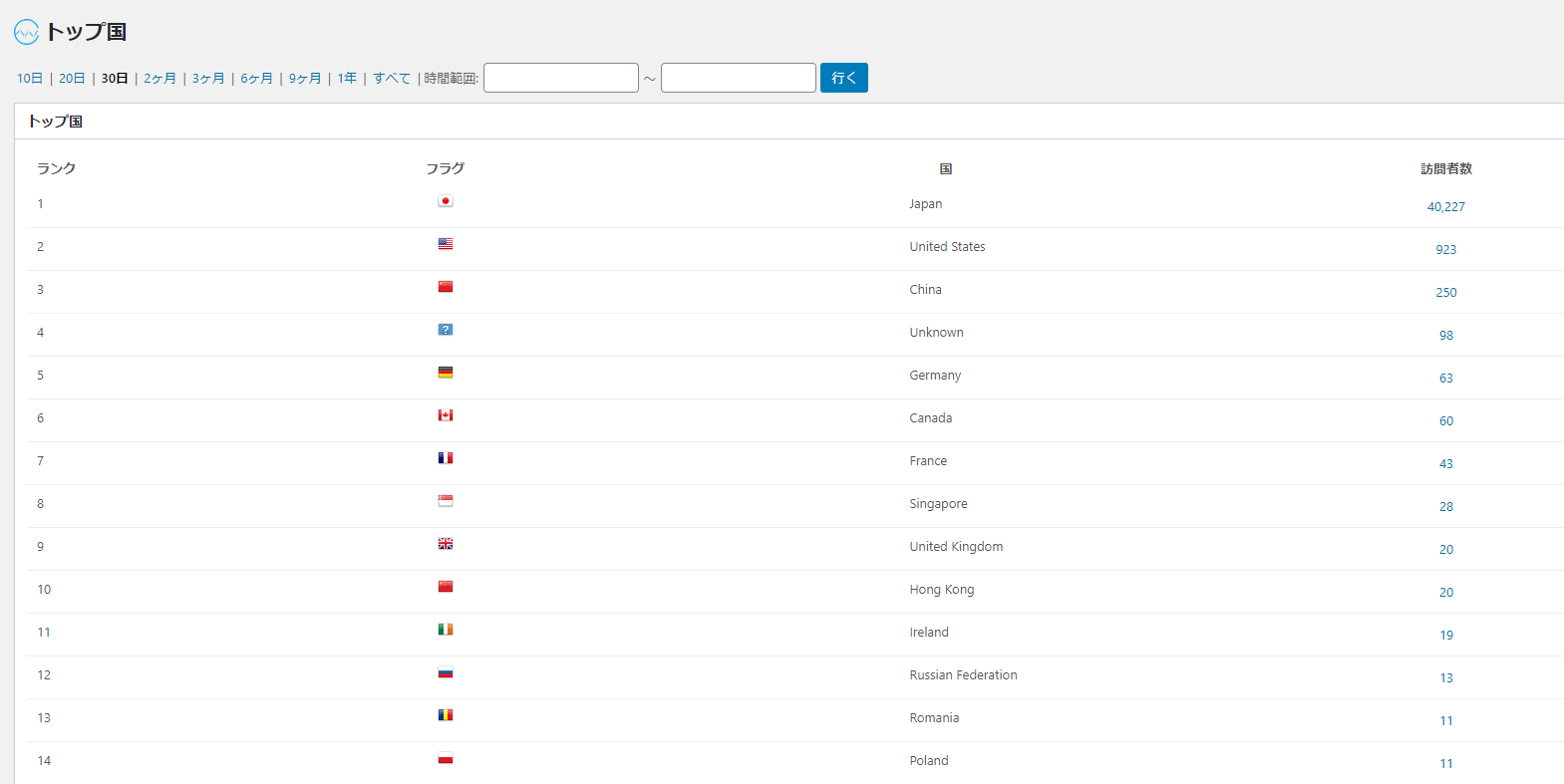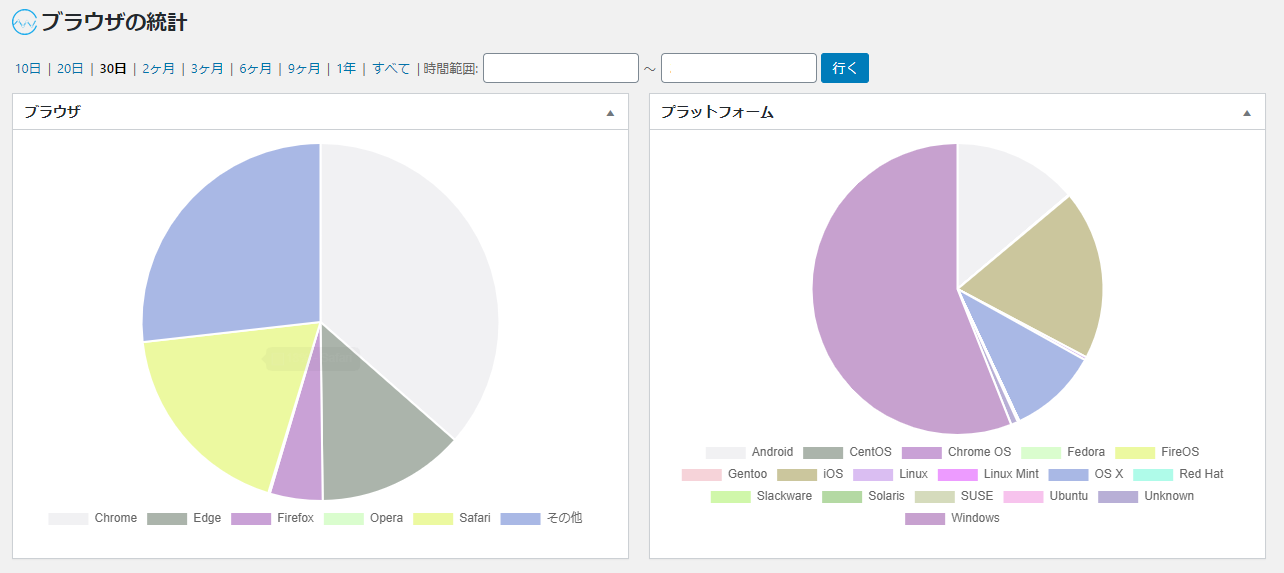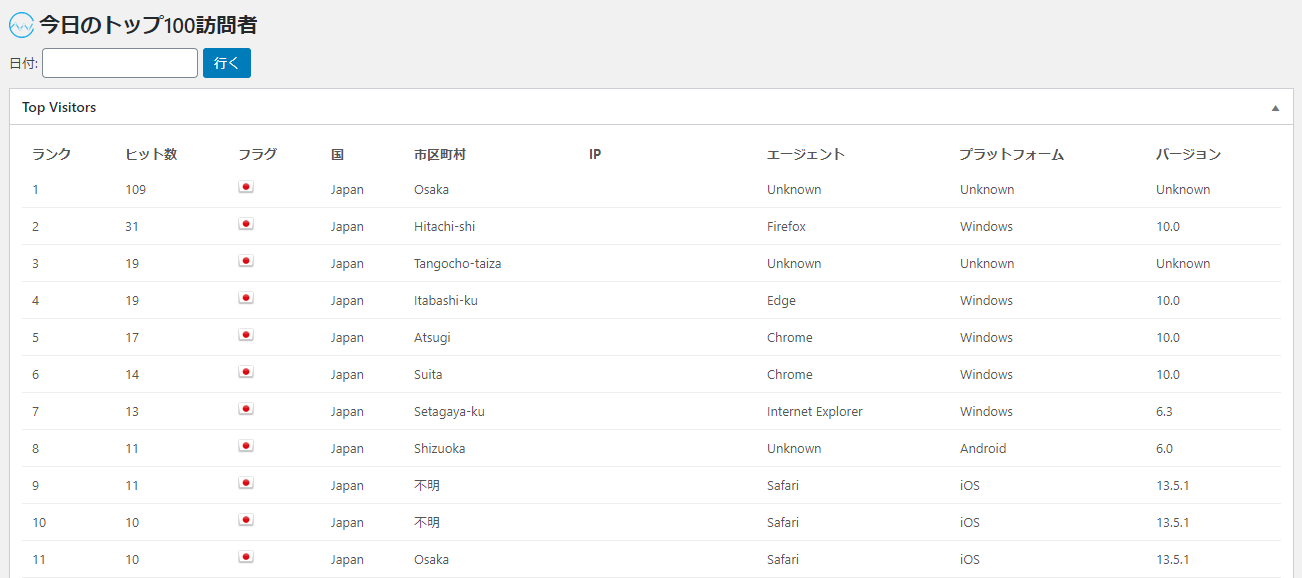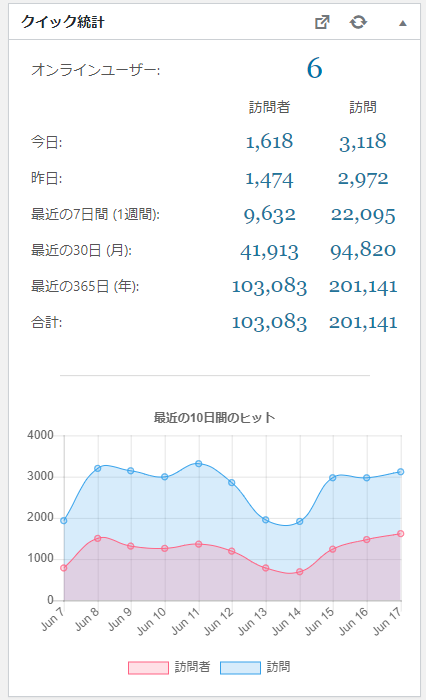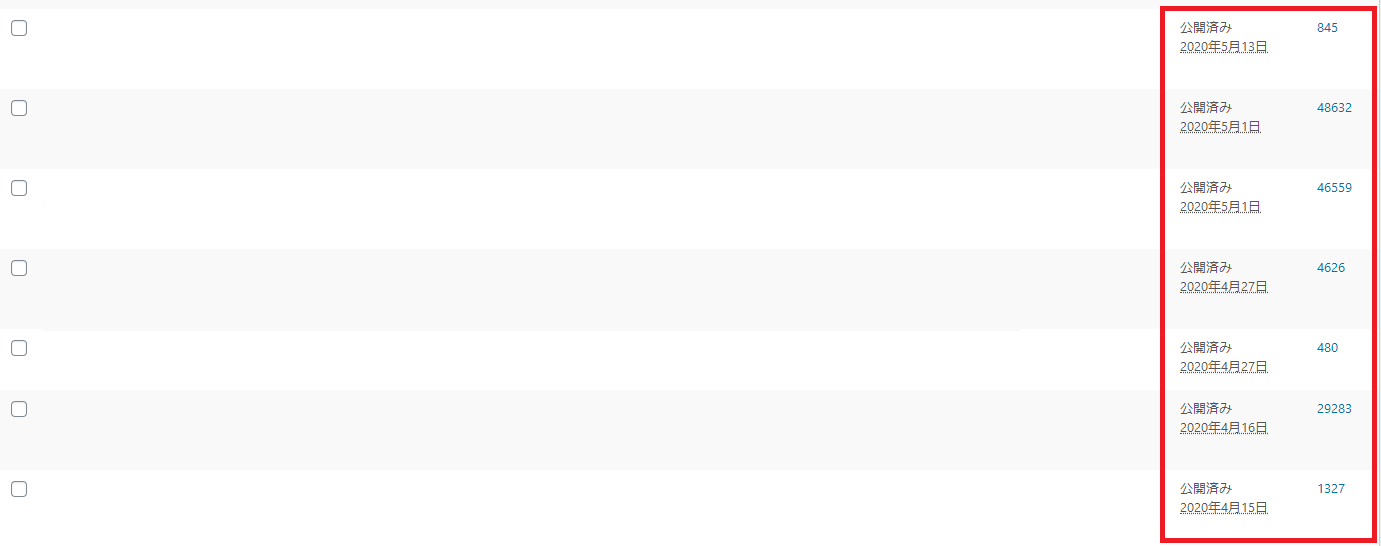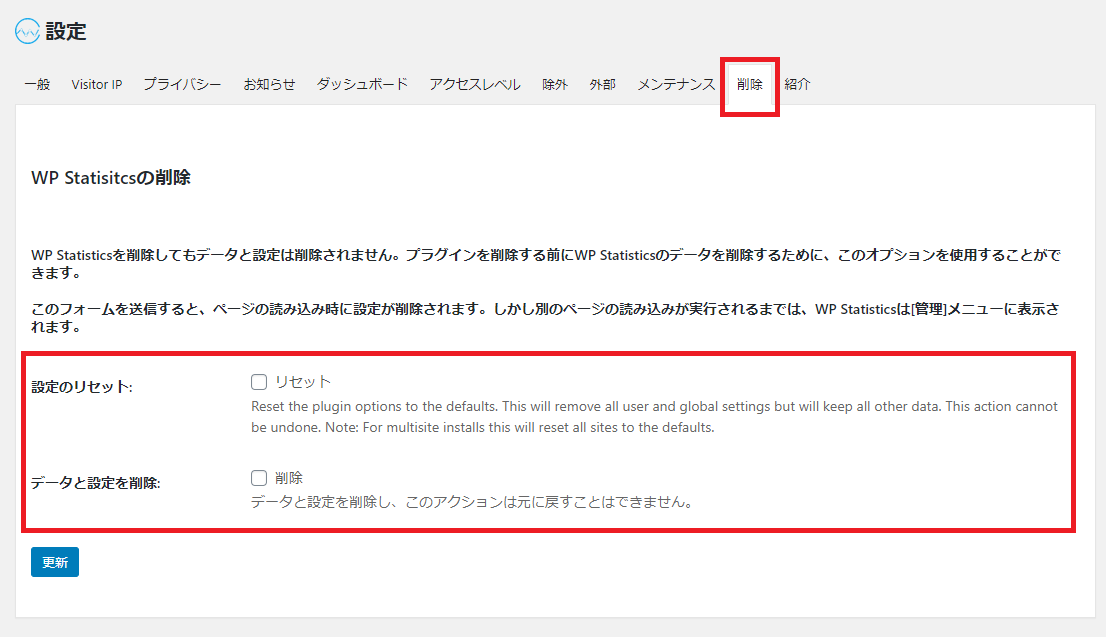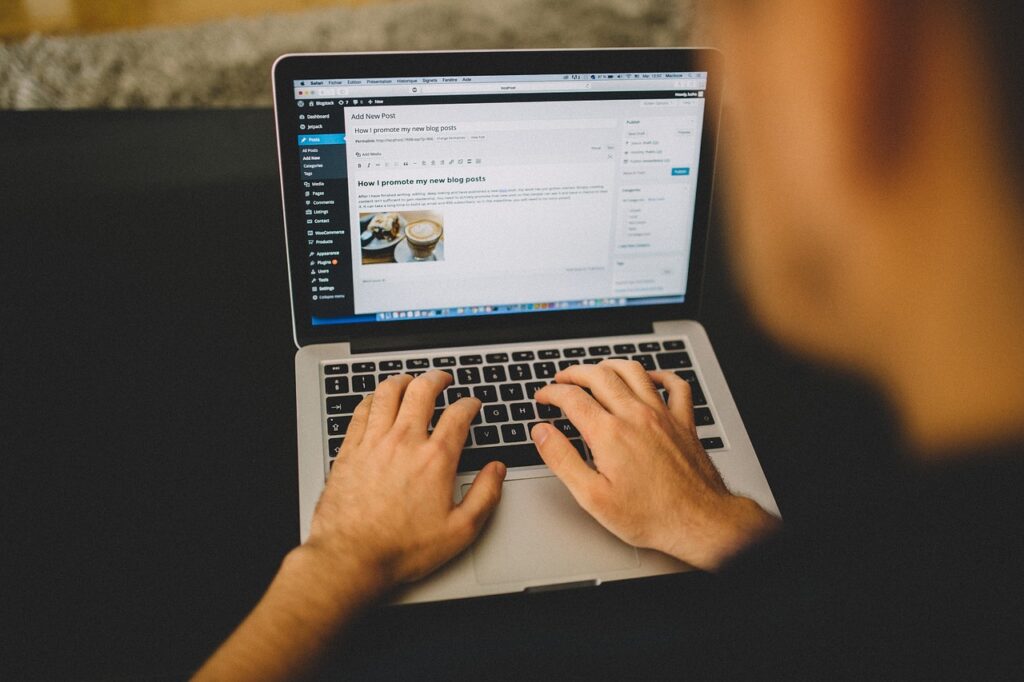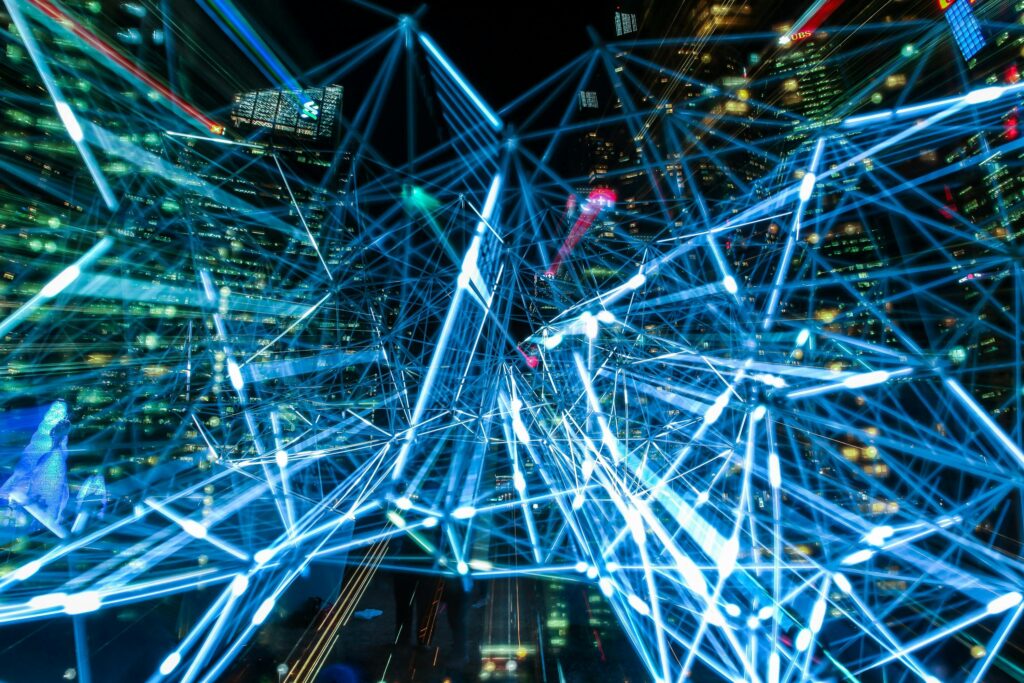ホームページのアクセス解析は、ホームページを運用する上で重要な指標のデータを得ることができます。
アクセス解析ツールは、「Googleアナリティクス」が有名ですが、画面を開くのが面倒だったり、高機能のため操作が複雑だったり、使いにくい側面があります。
「WP Statistics」は、WordPress内で簡単にサイトを解析できるプラグインです。手軽にアクセス解析をはじめたい方におすすめです。
今回は、「WP Statistics」の「設定方法」と「使い方」を紹介いたします。
目次
アクセス解析プラグイン「WP Statistics」とは
「Googleアナリティクス」と比べて、シンプルな機能のため「だいたいの指標を把握したい」という使い方に適しています。
- 外部サービスと連携しなくても、プラグイン単体で動かせる
- ダッシュボードから、データや統計情報をグラフィカルな表示で確認できる
- 記事トップ10や記事カテゴリなど、記事のアクセスが確認できる
- ログインユーザーの権限に応じて、管理画面や解析画面をコントロールできる
アクセス解析プラグイン「WP Statistics」のインストール方法
まずは、「WP Statistics」をインストールしてみましょう。
インストールの方法は2つあります。
- WordPressの管理画面からプラグインを検索しインストールする方法。
- 「WP Statistics」サイトから、プラグインをダウンロードしアップロードする方法。
1、WordPressのプラグインから検索し、インストールする方法
まずは、管理画面で、「プラグイン」⇒「新規追加」を選択します。
その後、「WP Statistics」を検索し、「今すぐインストール」を実行し、有効化してください。まずは、管理画面で、「プラグイン」⇒「新規追加」を選択します。
以上で、WordPressのプラグインから検索し、インストールする方法は終了です。
2、「WP Statistics」サイトから、プラグインをダウンロードしアップロードする方法
まずは、下記サイトにアクセスします。
ダウンロードを押すと「zipファイル」がダウンロードできます。
ダウンロードしたファイルを、管理画面の「プラグイン」⇒「プラグインのアップロード」を押すと「zipファイル」がアップロードできますので、そこからアップロードしてください。
その後、有効化してください。
以上で、「WP Statistics」サイトから、プラグインをダウンロードしアップロードする方法は終了です。
- 管理画面からアップロードできない場合は、FTPから「プラグインディレクトリ」に直接アップロードしてください。
1または2の方法でインストールし、有効化が完了すると、管理画面のメニューに「統計」が追加されます。
アクセス解析プラグイン「WP Statistics」の設定方法
インストール後、そのまま「WP Statistics」を使うこともできますが、一部の設定を変更することで、アクセス状況がより見やすくなります。運営サイトの状況に合わせて設定を変更してみてはいかがでしょうか。
設定の変更は「統計」→「設定」で可能です。
アクセスの除外設定
運営サイトによっては、管理者をはじめ、編集者や寄稿者、投稿者など、多くの更新者がアクセスすることがあります。この場合、このままアクセスデータとして計上すると、正確な測定が難しくなります。
必要に応じて、WordPressのログインユーザーの役割項目から、アクセスデータを除外する設定を行うことができます。
「設定」→「除外」を開き、除外するユーザ役割の項目で、必要な部分にチェックを入れます。
サイトには、Googleなどの検索エンジンのクローラーが巡回訪問し、サイト構造や記事、画像などを解析していきます。
クローラーのアクセスを計上しない設定にすることで、より正確なアクセスデータを得ることができます。
「IP/ロボット除外」で、詳細設定が可能ですので、更に除外を行いたい方は、上記に引き続き設定を行ってください。
訪問者の国、都市の取得
「WP Statistics」の初期設定では、国や都市のデータを取得していません。
観光サイトや旅行サイト、宿泊サイトを運営している方など、訪問者の国や都市を知りたい場合は、「管理画面のメニュー」>「統計」 >「設定」 の「外部」にある「GeoIPの設定」を変更すると、国や都市のデータを取得できます。
「GeoIP collection:」と「GeoIP City」の有効化にチェックします。
アクセスレベル
「WP Statistics」の初期設定では、管理者しかデータを見ることができません。
管理者以外の権限でもデータが見たい場合は、「管理画面のメニュー」>「統計」 >「設定」 の「アクセスレベル」で閲覧権限などを変更してください。
上が表示するレベルで、下が管理するレベルです。また、権限については、下のヒントを参考に設定してください。
アクセス解析プラグイン「WP Statistics」アクセスデータ確認方法
設定が終わったら、データを確認してみましょう。
概要
大まかなサイトのアクセス傾向を場合には「概要」が便利です。
アクセス数や訪問者の利用環境を「本日、昨日、1週間」単位でチェックしたり、アクセスの多いページなどを数字とグラフで確認したり、基本的なデータを一覧で見ることができます。
ヒット数(ヒット統計)
ページの訪問者数をグラフで確認できます。日付を指定して確認できることから、下記のような傾向やポイントをチェックできます。
- 期間内のアクセス傾向や季節による変動
- 記事のリライトによるアクセス数の増加など
オンライン(オンラインユーザー)
サイトを見ているユーザーの情報をリアルタイムで確認できます。
参照元(トップ参照サイト)
他サイトからのユーザーの流入を確認できます。記事単位でのチェックはできませんが、他サイトからの流入傾向をざっくりと把握することができます。
検索ワード(最新の検索ワード)
訪問者が「どのような検索ワードでページに流入したか」を確認できるようになっていますが、現状、ほとんどの検索ワードの情報が取れないようです。
検索ワードについては、重要な情報ですので、「Google Search Console」などで、詳しくチェックした方が良いでしょう。
サーチエンジン(参照元検索エンジンの統計)
訪問者がサイト検索の際、使った検索エンジンをグラフで確認できます。
固定ページ(トップページ)
訪問者が多い人気記事ページのアクセス状況を確認できます。期間を区切ることでアクセスの傾向をチェックできます。
訪問者(最近の訪問者)
直近のサイト訪問者が利用している「ブラウザ」「IP情報」「参照元サイト」などをチェックできます。
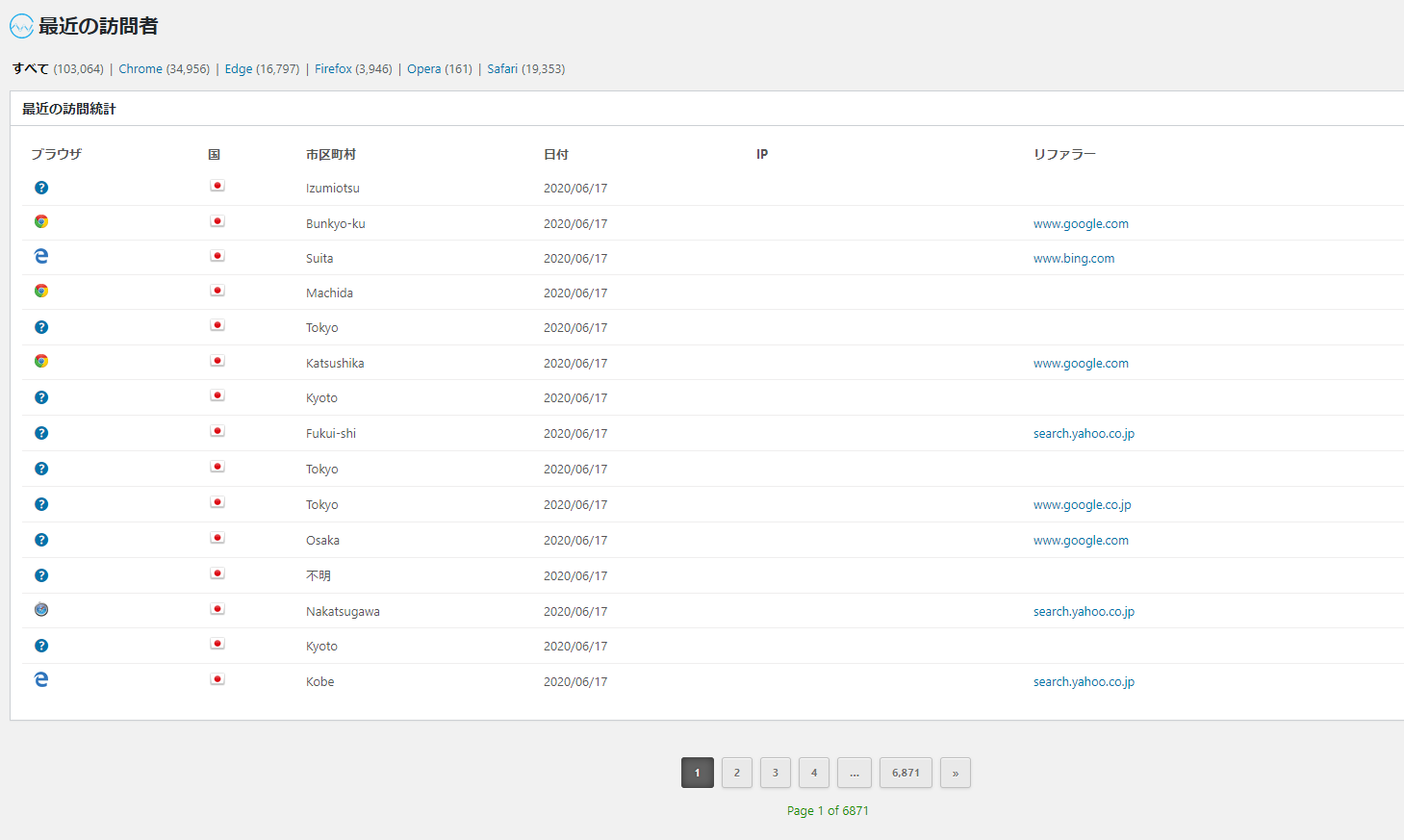
国(トップ国)
サイト訪問者数と、どの国のアクセスかをチェックできます。
カテゴリー・タグ・Auther(投稿者)
アクセス状況を「記事のカテゴリ」「タグ」「WordPressユーザー」ごとに確認できます。人気のあるカテゴリや、一番読まれている記事を書いたライターなどのデータをチェックできます。
ブラウザ(ブラウザの統計)
サイト訪問者が利用しているブラウザやOSの比率を円グラフで確認できます。
ブラウザのバージョンも確認することができます。
今日のトップ訪問者(今日のトップ100訪問者)
当日のアクセス数が多い訪問者を順に表示。1番〜100番目までのデータを確認できます。
最適化
リソース/情報の確認、データのエクスポート、削除、データベース、更新情報、履歴などを確認・実行することができます。
その他のデータ確認方法
ご紹介した確認方法の他に「ダッシュボード」や「投稿一覧画面」でもデータを確認できます。
ダッシュボード
アクセスの概要を「クイック統計」でチェックできます。
その他、表示オプションで設定すれば下記もダッシュボードに表示しておくことができます。
要約
- トップ10ブラウザ
- 上位10カ国
- ヒット統計
- トップ10ページ
- トップ参照サイト
- 参照元検索エンジン
- 最新の検索ワード
- 今日のトップ10訪問者
- 最近の訪問者
- 今日の訪問者マップ
固定ページ・投稿一覧
固定ページや記事の閲覧数をチェックできます。
アクセス解析プラグイン「WP Statistics」削除時の注意点
「WP Statistics」を削除したい場合の注意点として、「プラグイン停止」→「プラグイン削除」で削除しても、データと設定が削除されないことです。データと設定を削除したい場合は、下記の方法で削除してください。
- プラグインの削除の前に「統計」>「設定」の「削除」
- 「プラグイン停止」→「プラグイン削除」で「WP Statistics」を削除
オプション設定を初期設定にリセットし、「データについては保持する」もしくは「設定とデータのどちらも完全削除する」を選べます。
完全削除すると元に戻せないので注意が必要です。
まとめ
WordPressのプラグインである「WP Statistics」は、「Googleアナリティクス」のような詳細なデータを確認することはできません。
しかし、WordPressの管理画面から手軽にアクセスできて、わかりやすいビジュアルで表示してくれるので、大まかなアクセス状況を把握するのに便利なプラグインです。
運営サイトの傾向把握を知るツールとして検討してみてはいかがでしょうか。
Google公式のWordPressプラグイン「Site Kit」の設定方法・使い方について