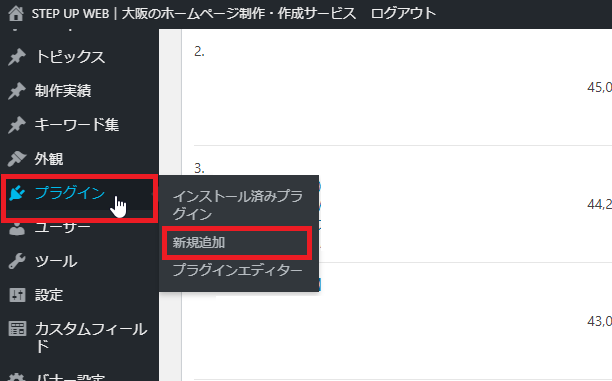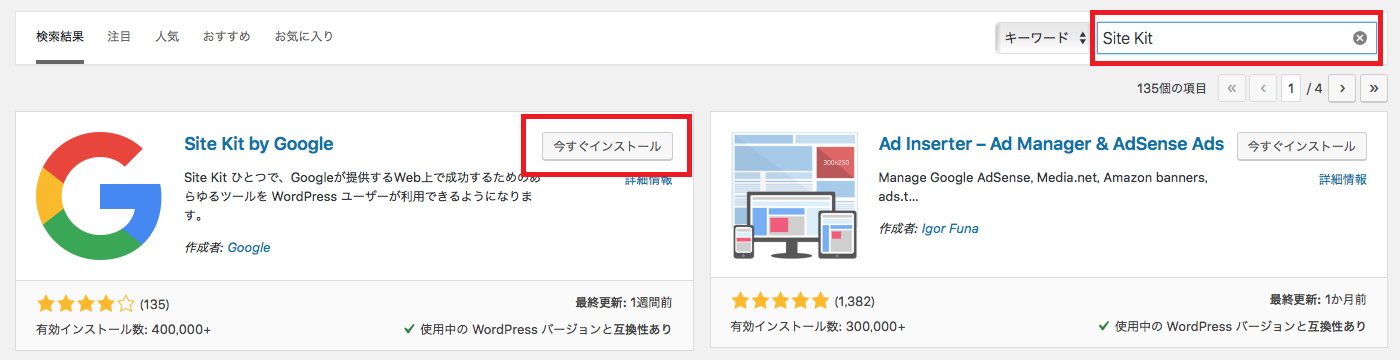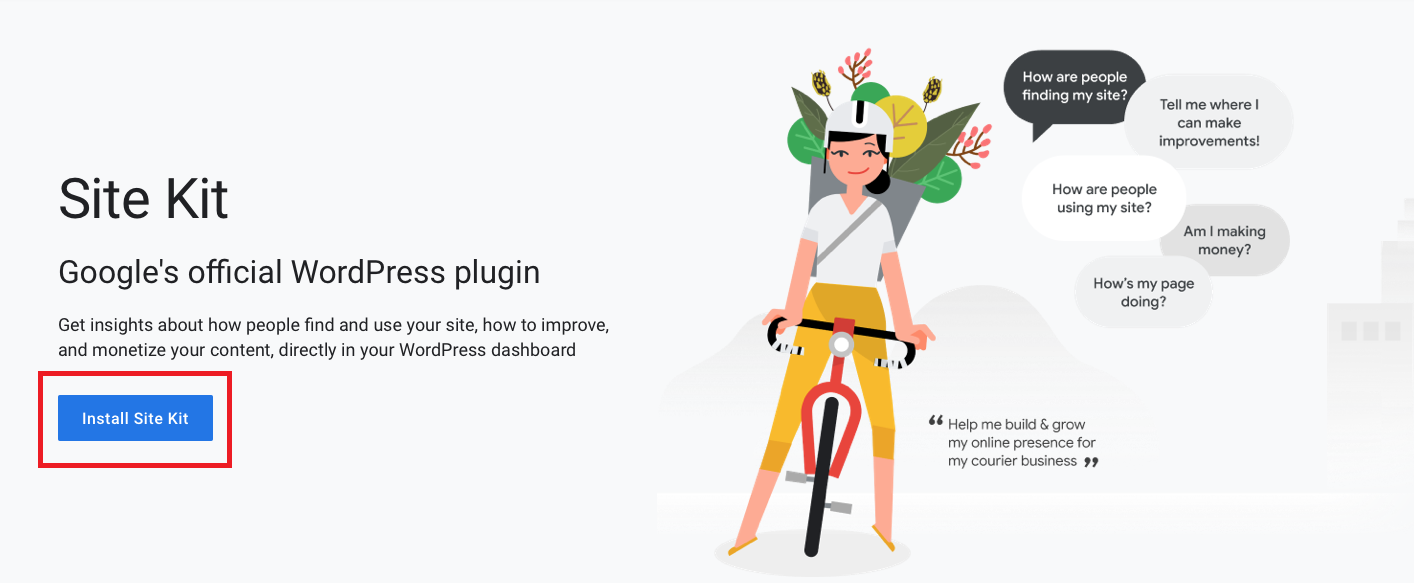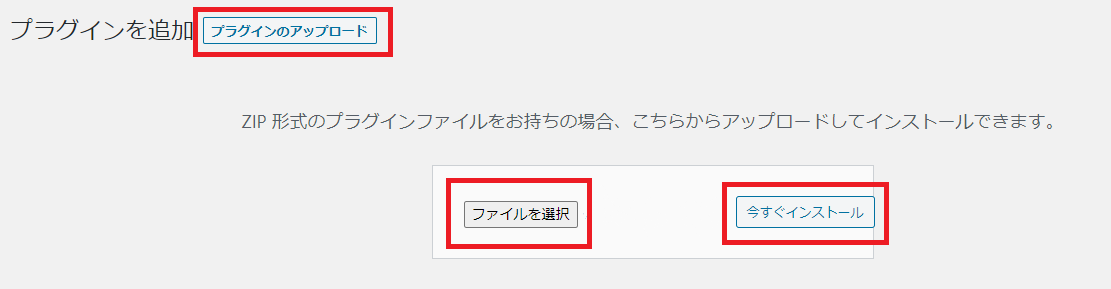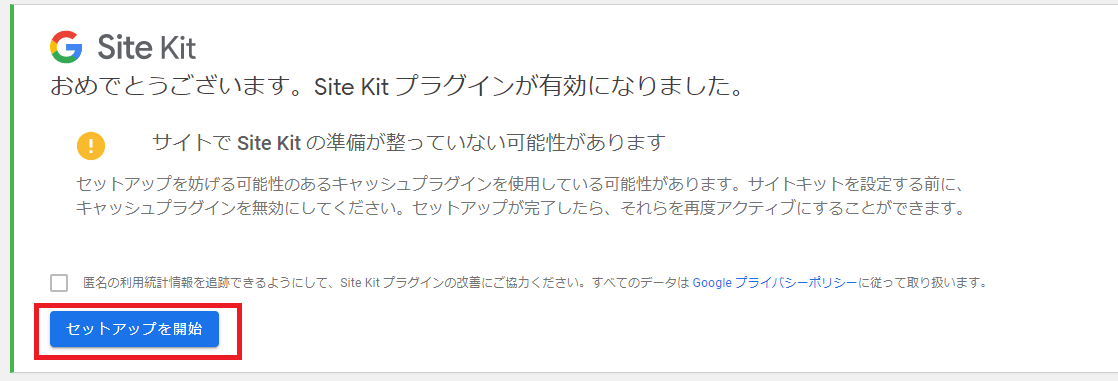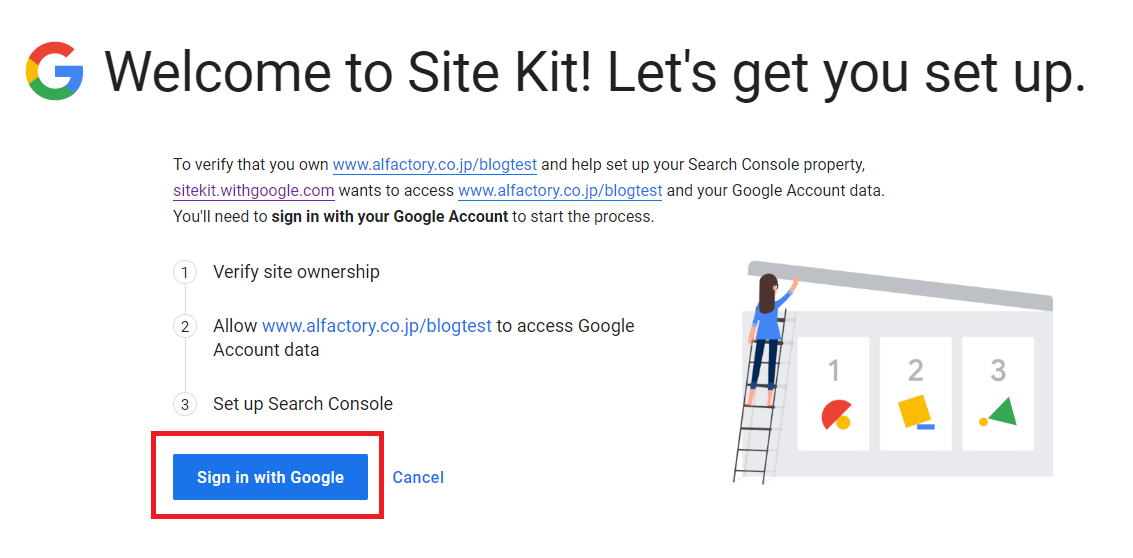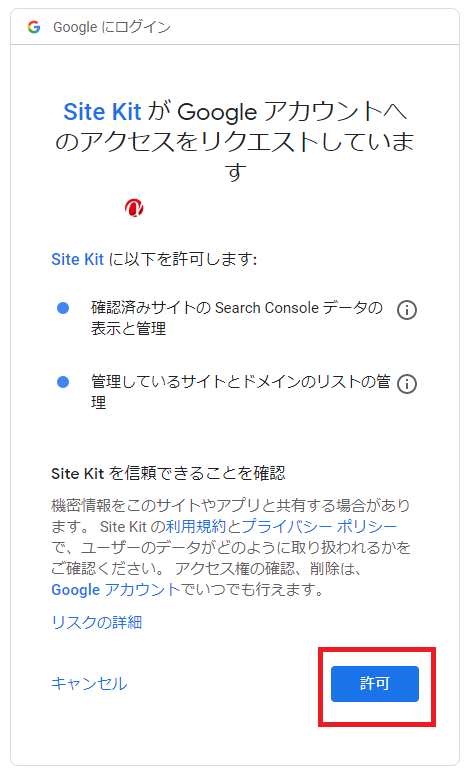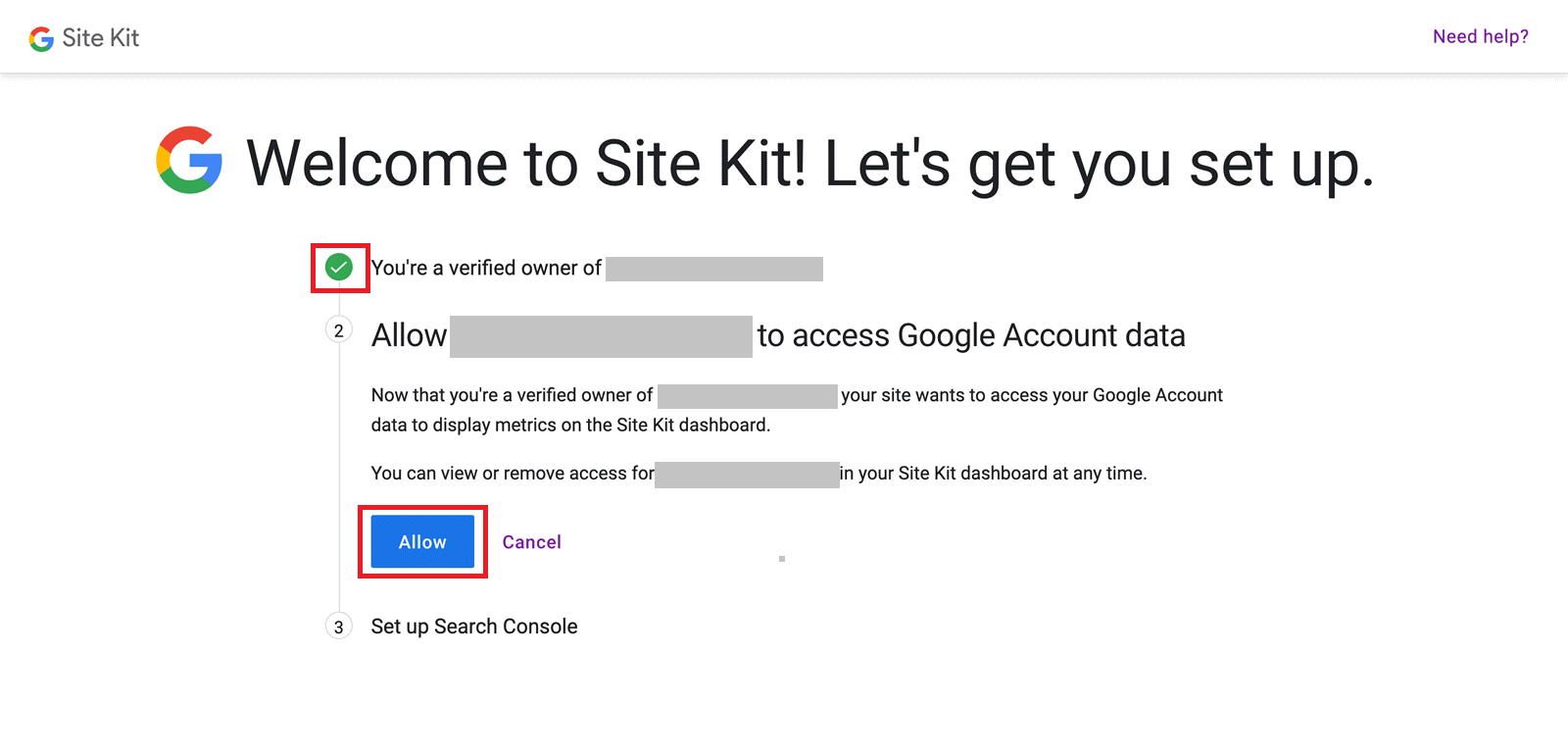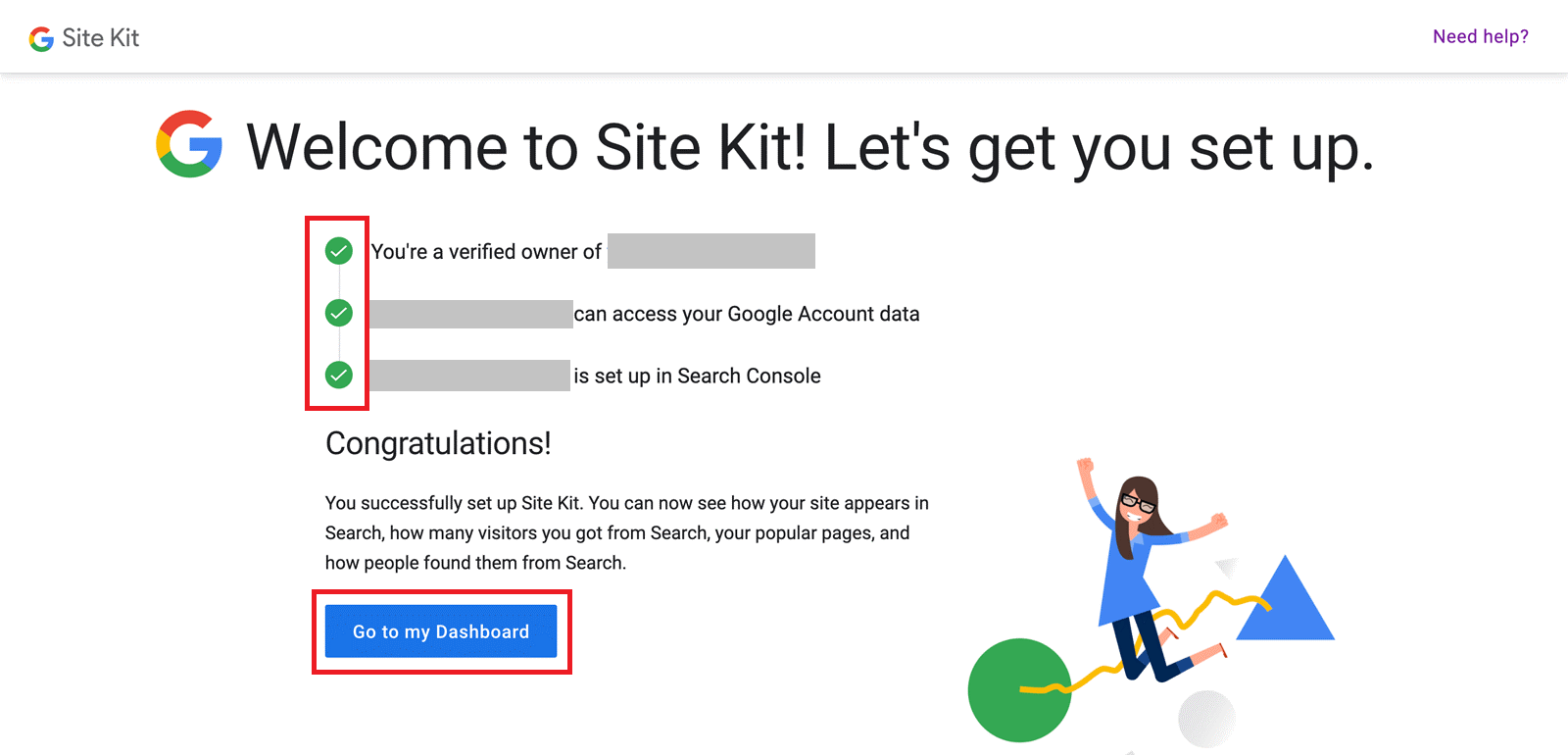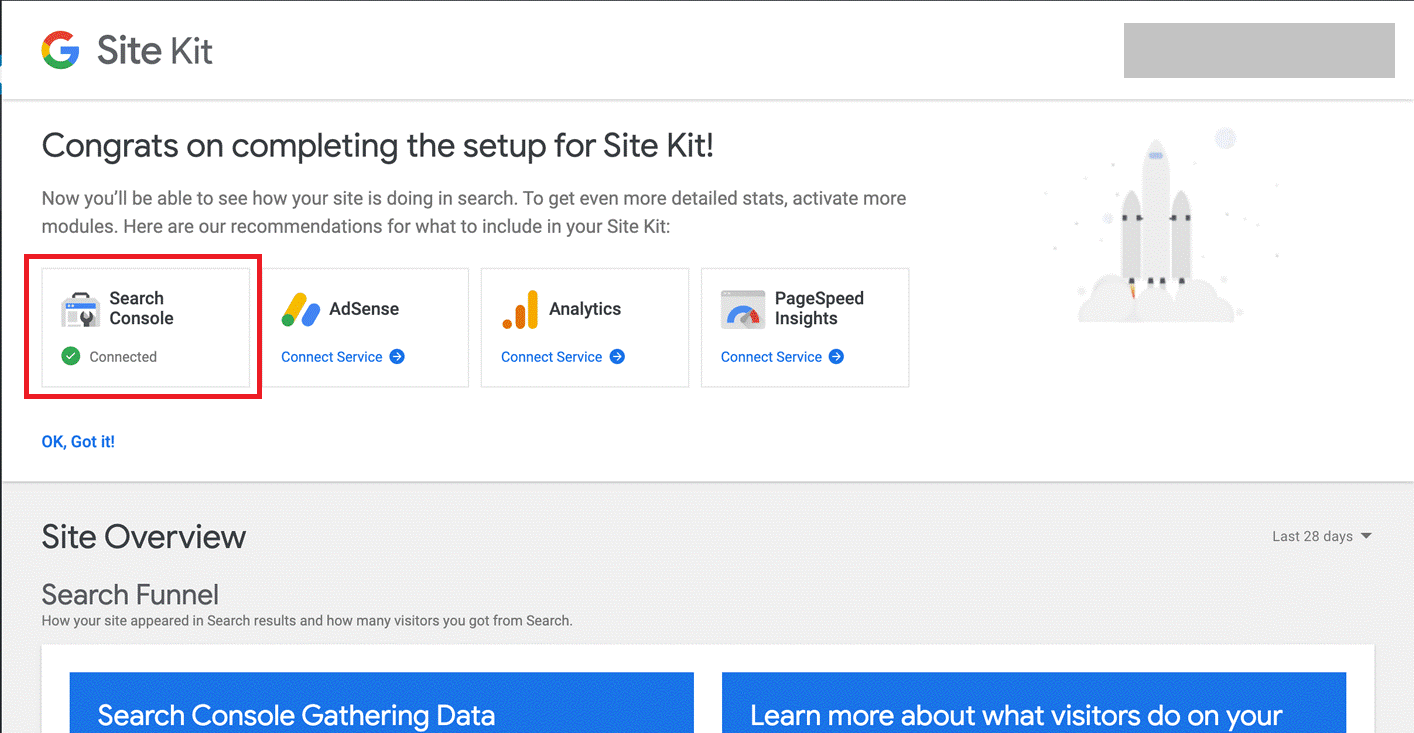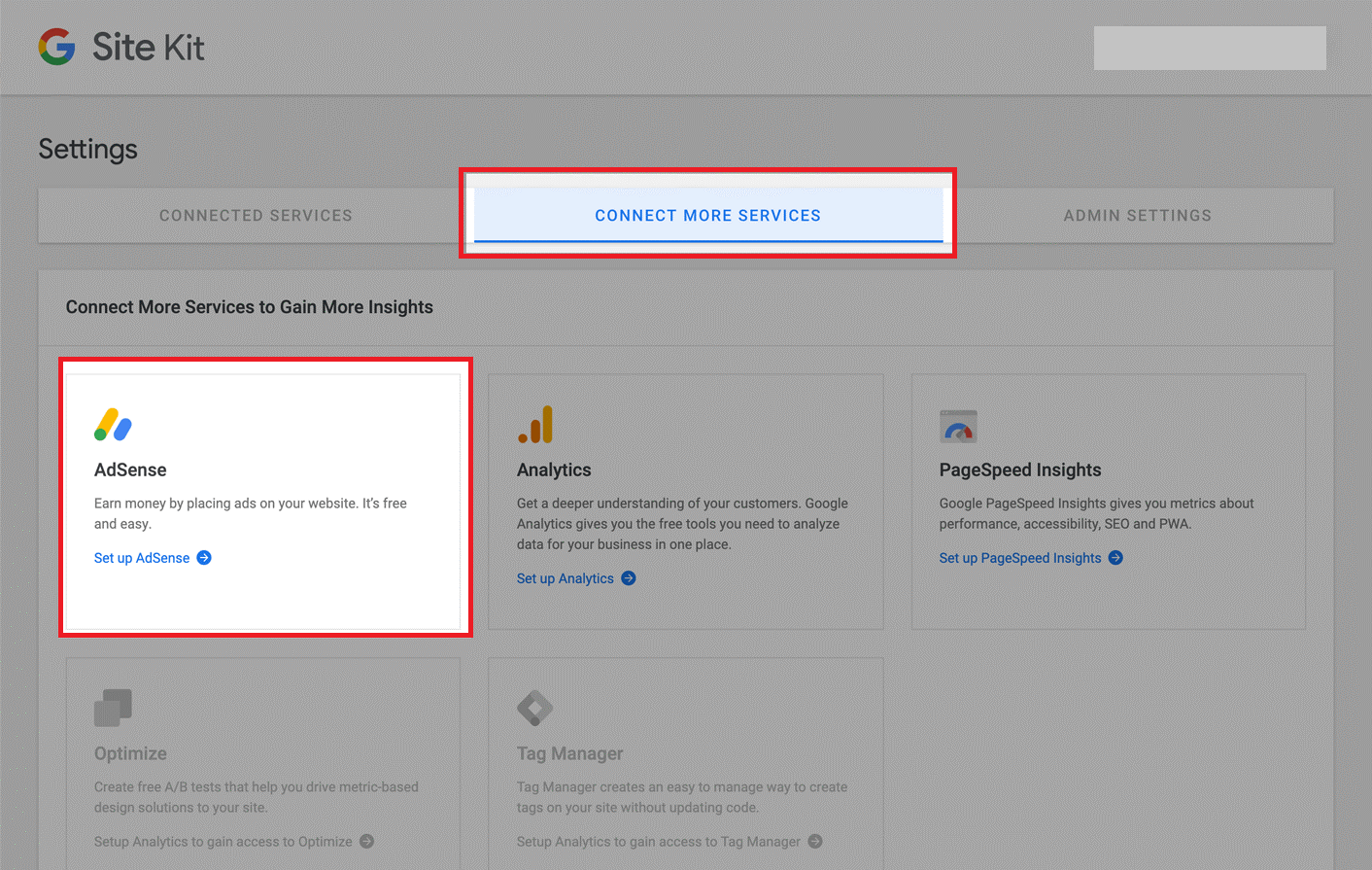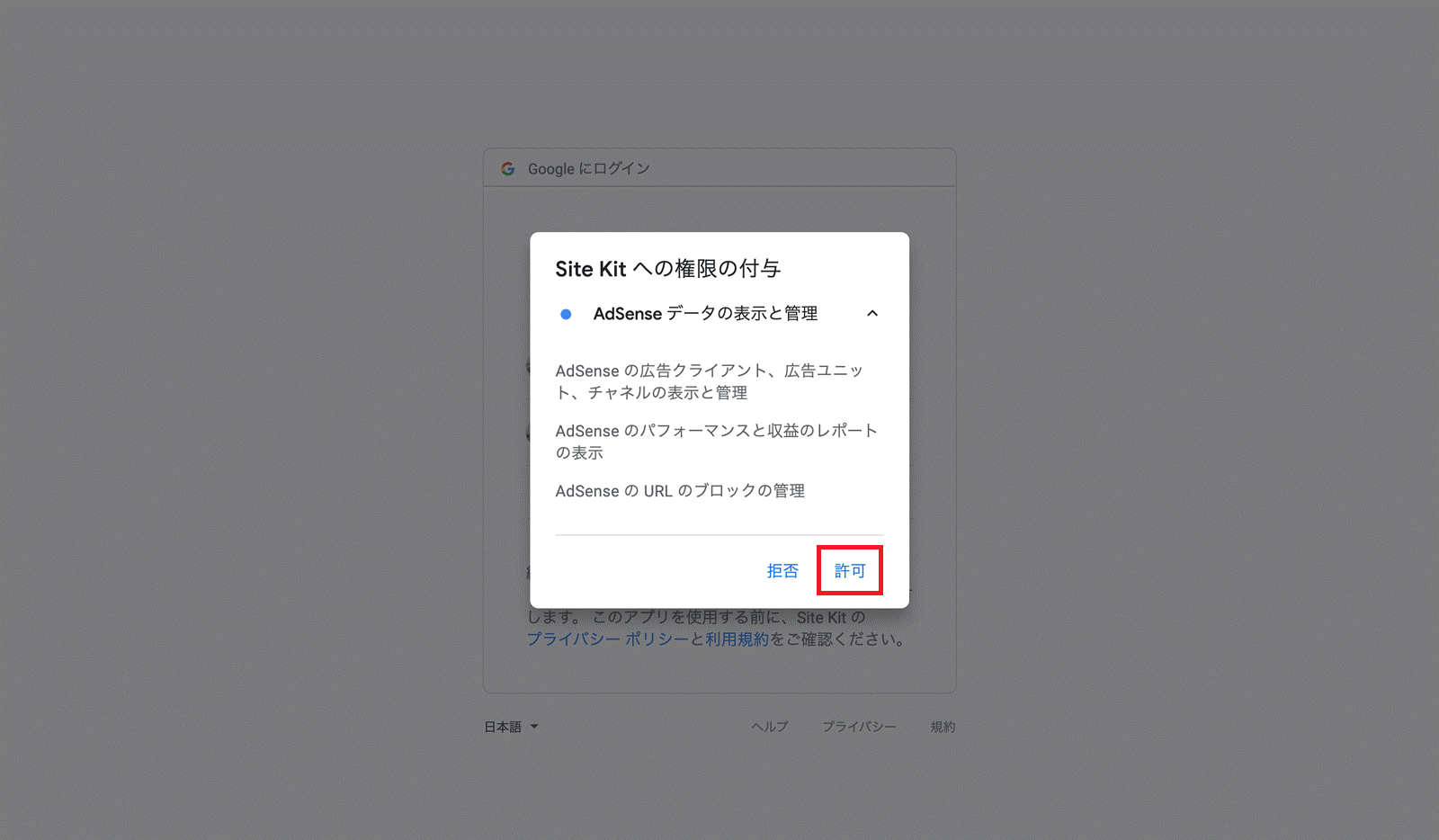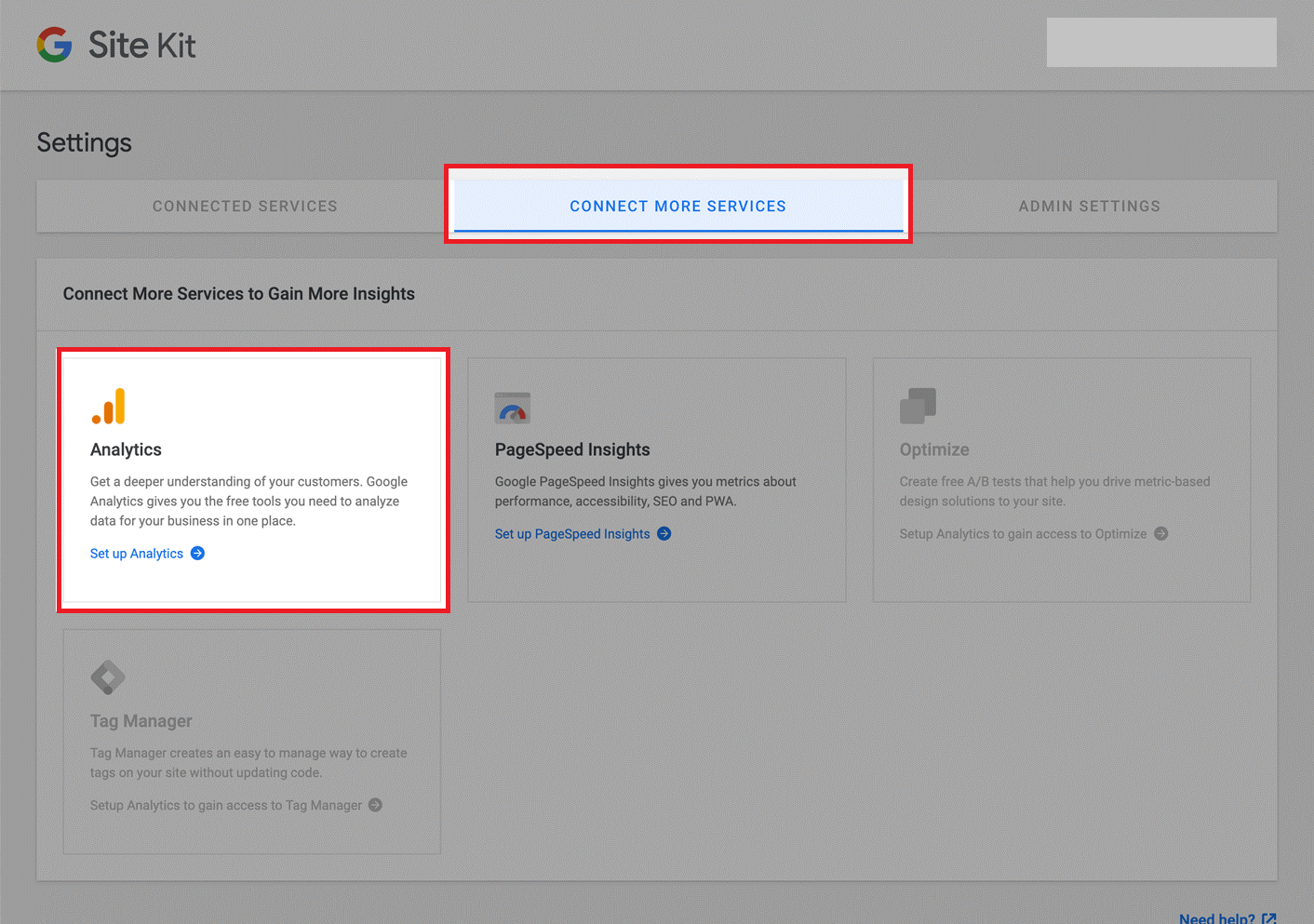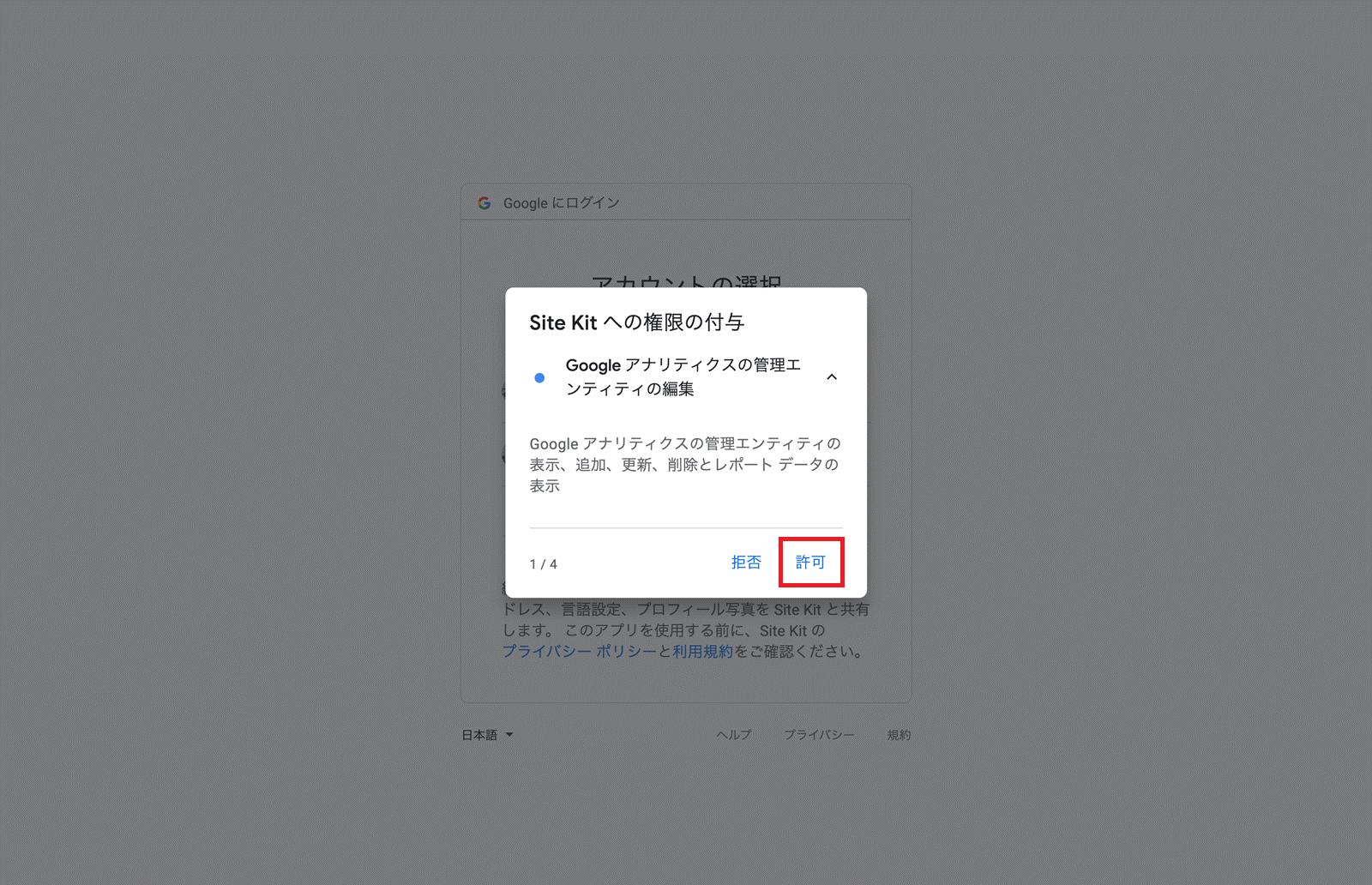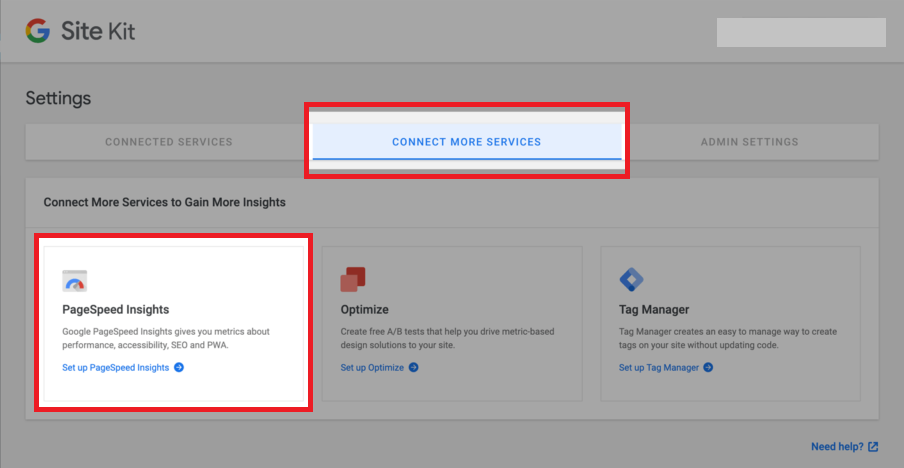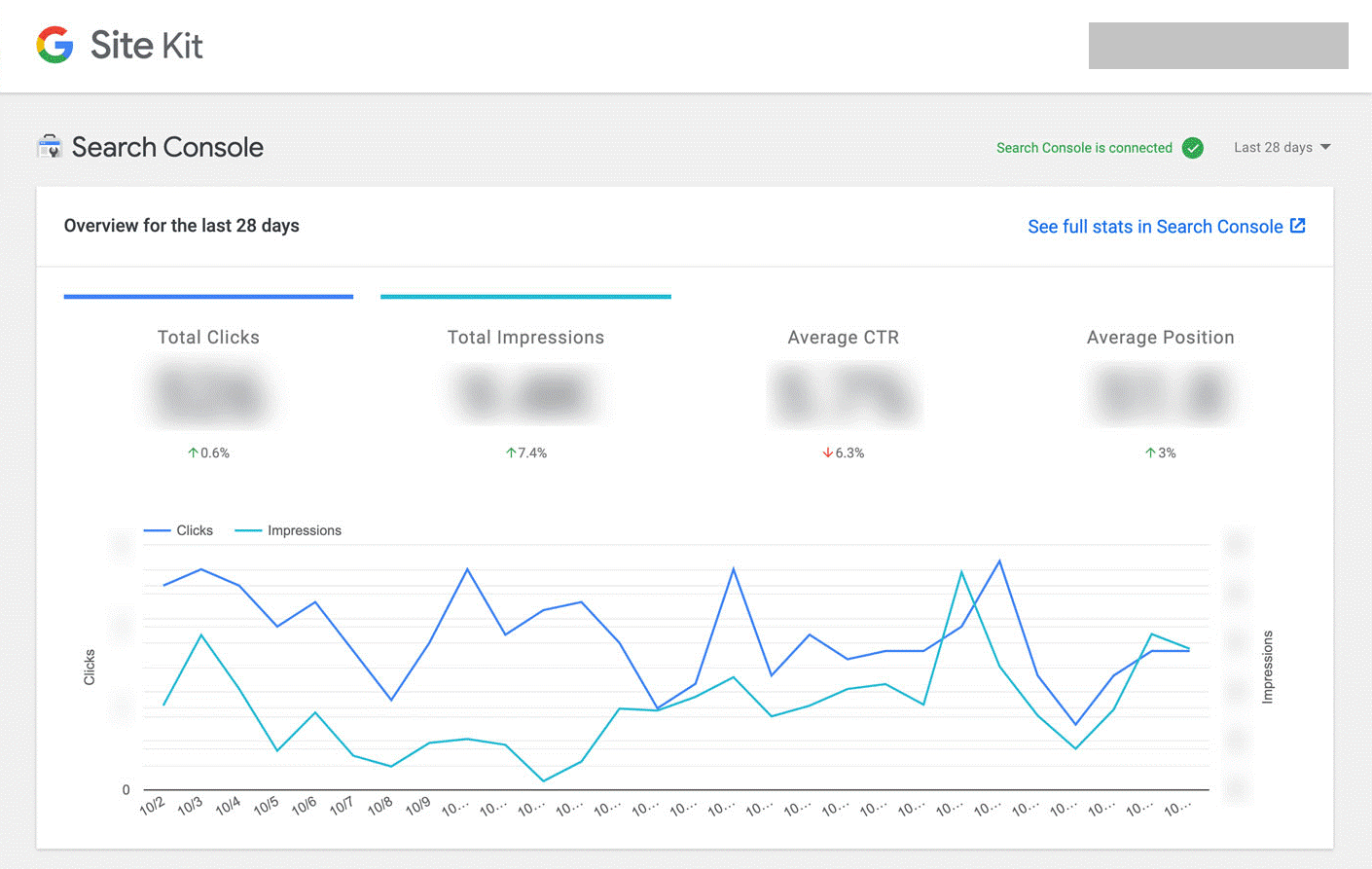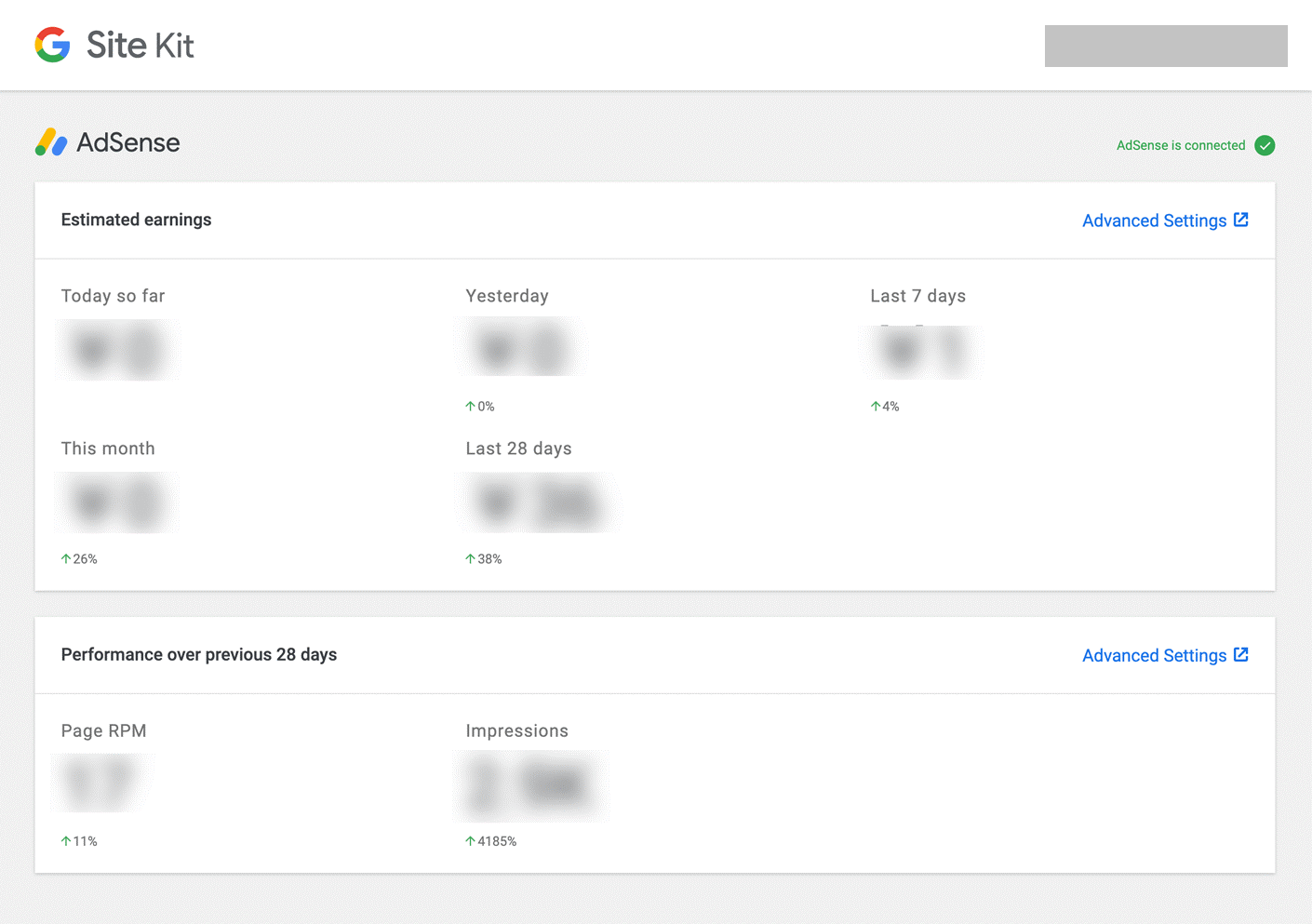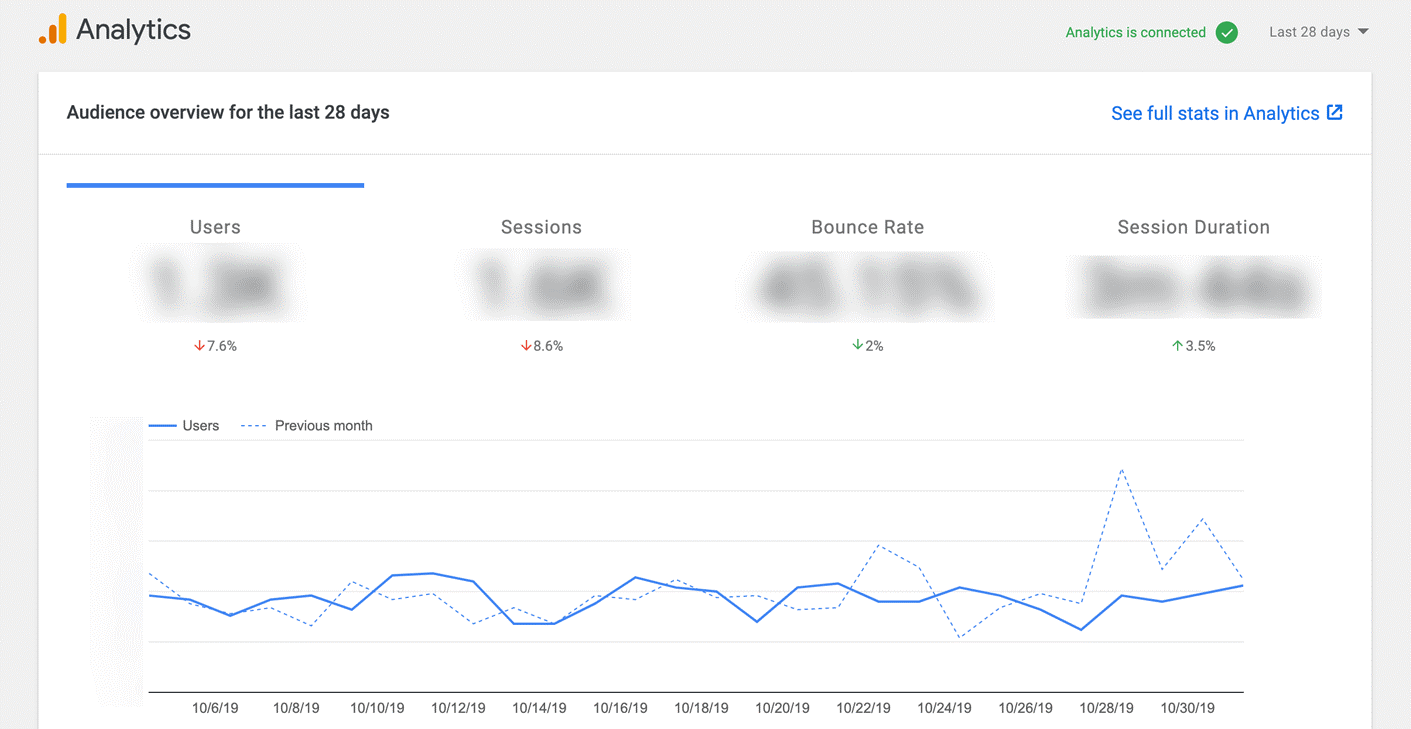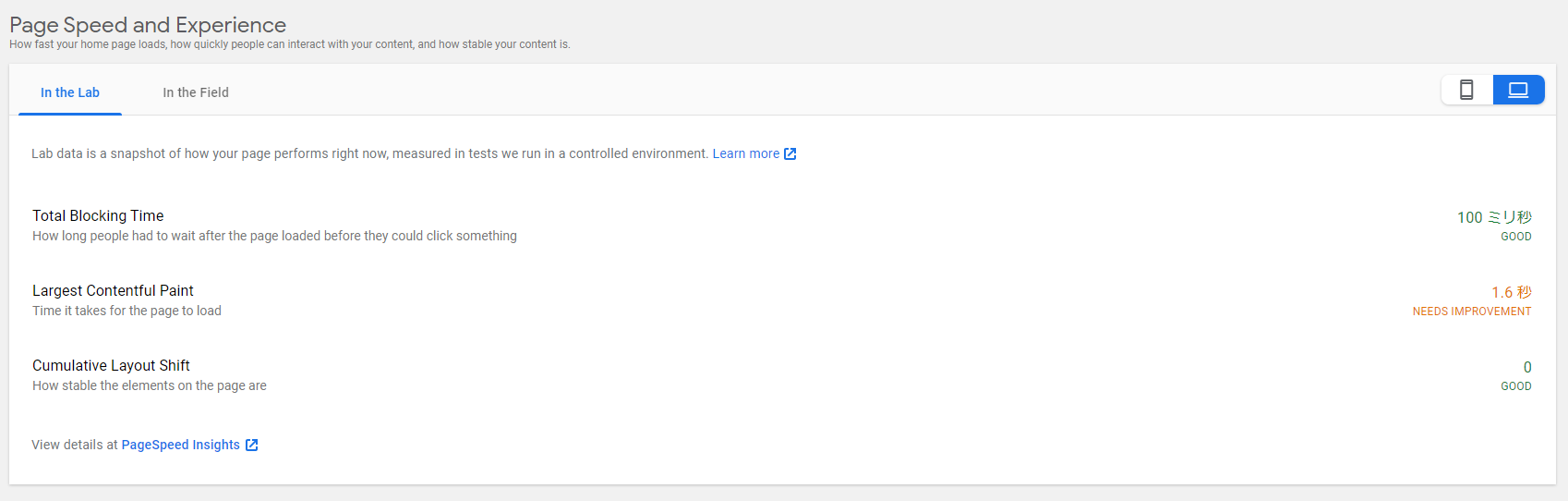サイト運営へのアクセス計測ツールでは、「Google Search Console」や「Google Analytics」がポピュラーですが、高機能過ぎて「もう少し手軽に使いたい」というユーザーや、WordPressでホームページを運用しているのに、わざわざ「Google Search Console」や「Google Analytics」など、Googleのサービスサイトへアクセスするのが面倒だという方も多いかと思います。
もし、計測したいサイトがWordPressなら「Google Site Kit」を検討してみていかがでしょうか?
今回は、「Google Site Kit」の「設定方法」と「使い方」を紹介いたします。
※ Googleアナリティクスを手動で導入したい方はこちらをご覧ください。
Googleアナリティクスのスタートアップガイド<設定方法>
目次
WordPressプラグイン「Google Site Kit」とは
「Google Site Kit」」は、Googleの計測ツールだけでなく、各種ツールで得られたデータを WordPress のダッシュボードから手軽に確認できる便利な無料プラグインです。
詳細な分析には各種ツールにアクセスした方が良いですが、「大まかなデータを見たい」という使い方には便利です。それでは、「Google Site Kit」のメリットをみてみましょう。
- 代表的なGoogleツール「Google Search Console」「Google AdSense」「Google Analytics」「Google Page Speed Insights」を連携できる。
- WordPressのダッシュボードから、各種ツールのレポートがチェックできる。
- WordPress利用者に使いやすいデザイン。
- 各種レポートを同じ操作で容易に見ることができる
- WordPress へのインストールがカンタン。
WordPressプラグイン「Google Site Kit」のインストール方法
まずは、「Google Site Kit」をインストールしてみましょう。
インストールの方法は2つあります。
- WordPressの管理画面からプラグインを検索しインストールする方法。
- 「Google Site Kit」サイトから、プラグインをダウンロードしアップロードする方法。
1、WordPressのプラグインから検索し、インストールする方法
まずは、管理画面で、「プラグイン」⇒「新規追加」を選択します。
その後、「Google Site Kit」を検索し、「今すぐインストール」を実行し、有効化してください。
以上で、Wordpressのプラグインから検索し、インストールする方法は終了です。
「Google Site Kit」サイトから、プラグインをダウンロードしアップロードする方法
まずは、下記サイトにアクセスします。
「Install Site Kit」を押すと「zipファイル」がダウンロードできます。
ダウンロードしたファイルを、管理画面の「プラグイン」⇒「プラグインのアップロード」を押すと「zipファイル」がアップロードできますので、そこからアップロードしてください。
その後、有効化してください。
以上で、「Google Site Kit」サイトから、プラグインをダウンロードしアップロードする方法は終了です。
- 管理画面からアップロードできない場合は、FTPから「プラグインディレクトリ」に直接アップロードしてください。
1または2の方法でインストールが完了すると、管理画面のメニューに「Site Kit」が追加されますので「セットアップ開始」を押し設定を進めていきましょう。
WordPressプラグイン「Google Site Kit」の設定方法
インストールを行った後、「有効化」のボタンを押すと、Google アカウントにアクセス権限を付与できる画面に推移します。基本的には、表示されるダイアログボックスを確認して「許可」し、アクセス権限を付与していきます。
Googleアカウントデータへのアクセス許可
連携できるGoogleツールは、「Search Console」「AdSense 」「Analytics」「Page Speed Insights」ですが、「Site Kit」のセットアップ完了で「Search Console」が自動的に連携されます。
その後、任意で「AdSense 」「Analytics」「Page Speed Insights」へと連携することができます。
Search Consoleを連携させる
セットアップを開始すると、設定用のページが表示されます。
- 「Sign in with Google」を押してGoogleにログインします。
複数アカウントのログイン情報を設定している場合は、選択画面にて使用するアカウントを指定します。
※「Search Console」や「Analytics」などをインストールしている場合は、同じアカウントを選択します。
- 「Site Kit」へのアクセス権限を促す画面が表示されるので、許可した2つの権限を確認して「許可」を押します。
- 下記画面で、問題がなければ緑の「チェックマーク」が表示されますので、「Allow」を押します。
- 「設定」が完了したら、Welcom画面が表示されます。「Go to my Dashboard」を押すと、WordPressの管理画面に戻ります。
- 「Site Kit」のダッシュボードで「Search Console」が連携されていることが確認できます。
Adsenseを連携させる
「Google AdSense」を連携の方法を紹介します。
- 「Site Kit」→「Settings」を開きます。
- 「CONNECT MORE SERVICES」タブを選択。
- 「AdSense」の「Set up AdSense」を押します。
- 「Search Console」と同じく、アクセス権限を促す画面が表示されるので「許可」していきます。
- 以上で、連携完了です。
Analyticsを連携させる
「Google Analytics」を連携の方法を紹介します。
- 「Site Kit」→「Settings」を開きます。
- 「CONNECT MORE SERVICES」タブを選択。
- 「Analytics」の「Set up Analytics」を押します。
- 「Search Console」と同じく、アクセス権限を促す画面が表示されるので「許可」していきます。
- 以上で、連携完了です。
Page Speed insightを連携させる
「Google Page Speed Insights」を連携の方法を紹介します。
- 「Site Kit」→「Settings」を開きます。
- 「CONNECT MORE SERVICES」タブを選択。
- 「Page Speed Insights」の「Set up Page Speed Insights」を押します。
- 「Google Page Speed Insights」の連携が完了します。
WordPressプラグイン「Google Site Kit」アクセスデータ確認方法
連携した「Google Search Console」「Google AdSense」「Google Analytics」「Google Page Speed Insights」を確認していきましょう。
「Google Search Console」の確認
- 「Site Kit」
- 「Search Console」を開きます。
ブログのインプレッション数やクリック数、クリックの多い検索キーワードが確認できます。
「Google AdSense」 の確認
- 「Site Kit」
- 「AdSense」を開きます。
収益額やページRPM、インプレッション、収益額の多いページが確認できます。
「Google Analytics」 の確認
- 「Site Kit」
- 「Analytics」を開きます。
収益額やページRPM、インプレッション、収益額の多いページが確認できます。
「Google PageSpeed Insights」の確認
「Site Kit」→「Dashboard」の中にレポートが追加されています。
まとめ
Googleが作った「Site Kit」は、信頼感のあるおすすめプラグインです。
「本日のアクセス数」や「アクセス傾向などをチェックしたい」という時に、わざわざ、Googleアナリティクスにアクセスするのが面倒だという方にはおすすめのプラグインです。
WordPress上で手軽に確認できるので、とっても便利なので、導入を検討してみてはいかがでしょうか。
WordPressのおすすめアクセス解析「WP Statistics」の設定方法・使い方について