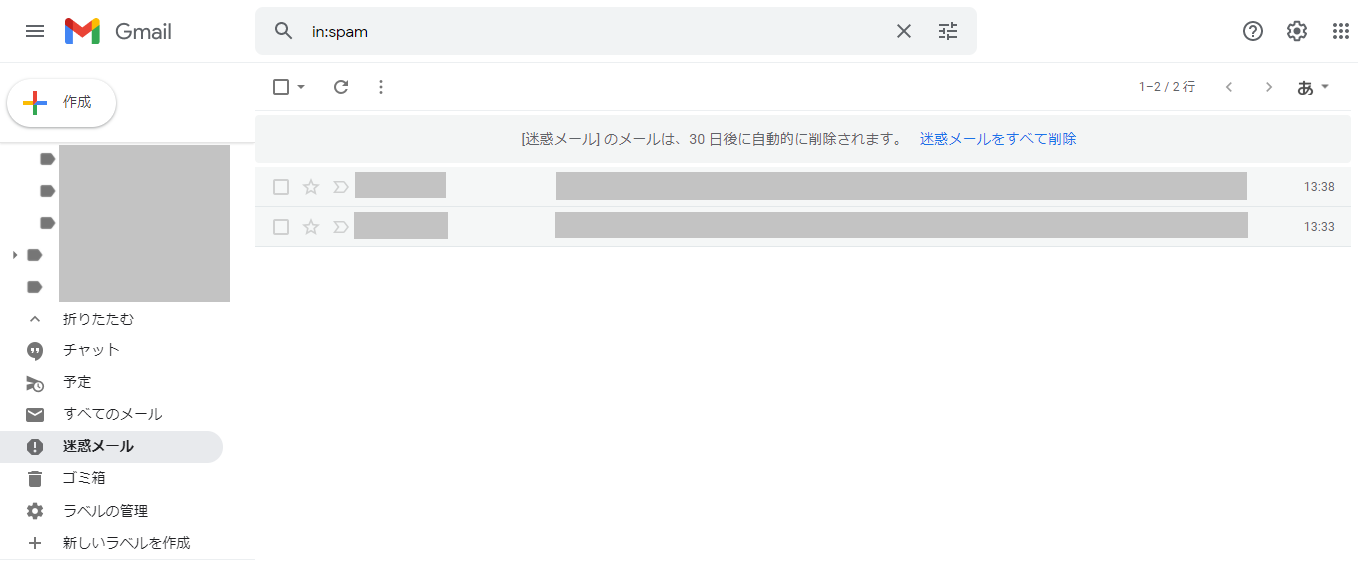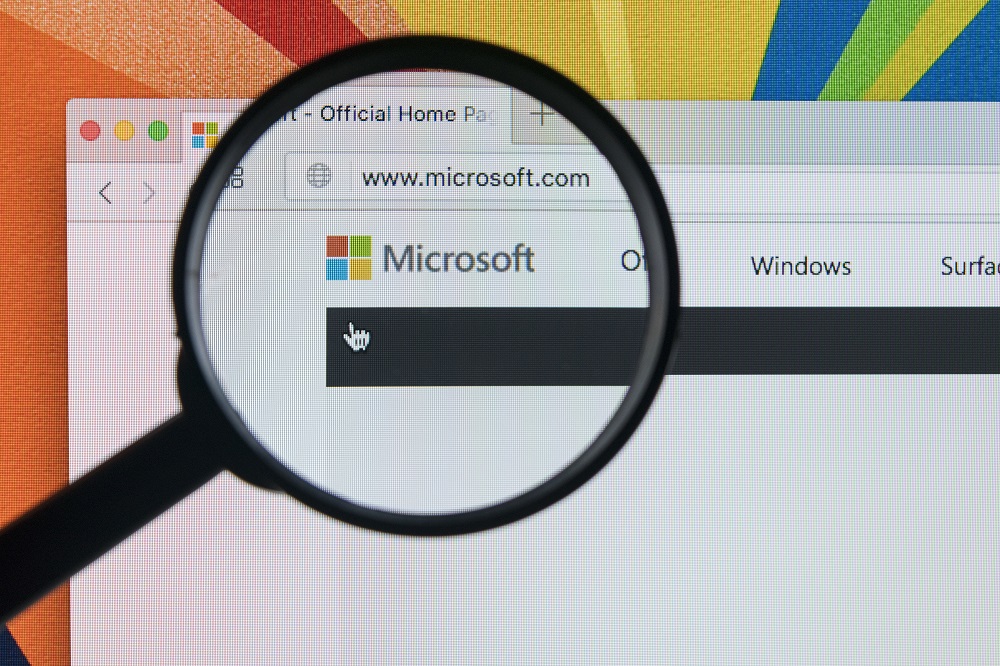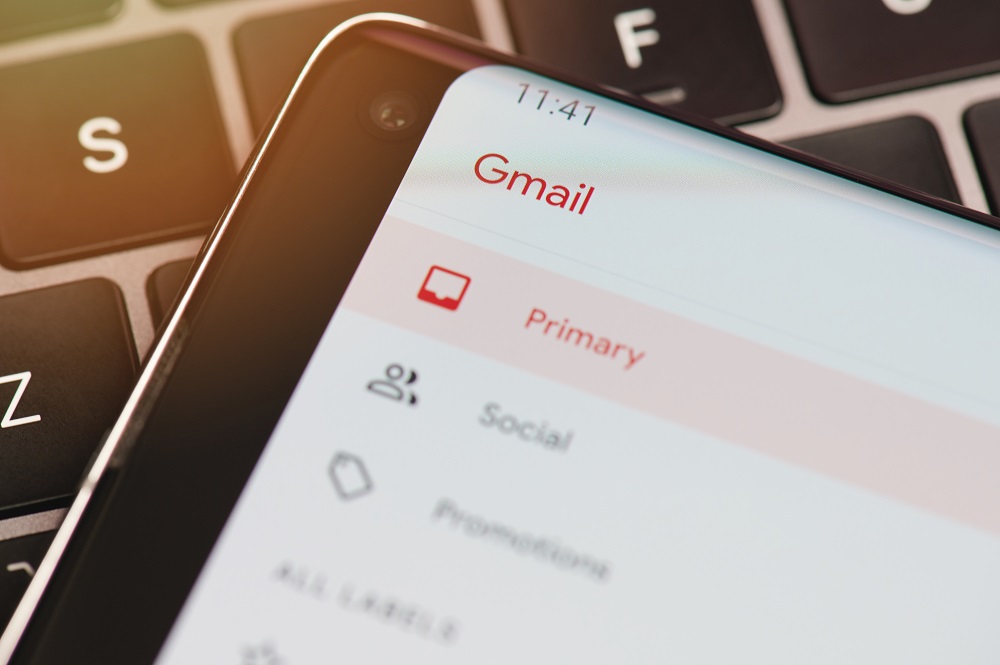
Gmailの迷惑メール自動判定は便利な機能ですが、残念ながら迷惑メールでないメールを迷惑メール扱いにすることが、しばしばあります。
特に、Gmail宛にこちらから、メールを送った際、「メールが届いていないよ」と言われ、調べもらうと、迷惑メールトレイに入っていた、、、そのような誤判定で冷や汗をかいたことはありませんか?
受信側であれば、対処方法はあります。しかしながら、送信したメールが迷惑メールに入ってしまう場合は、どうしようもありません。
今回は、Gmail宛に送ったメールが迷惑メールから、通常受信トレイに受信されるまでに行った方法をご紹介します。
目次
そもそも、なぜ迷惑メールに振り分けられるのか?

そもそも、Gmail では、すべてのメールが迷惑メールフィルタを回避することを保証しておりません。
また、あきらかな迷惑メールであったとしても、そのメールが必ず迷惑メールトレイに入るということも保証していません。
ですので、こちらか、送ったメールが「迷惑メールに入ってしまった」という事は、珍しい事ではありません。
しかしながら、送ったメールが、いったん迷惑メールに入ってしまうということは、出来れば避けたいところです。
具体的に、迷惑メールに振り分けられないようにする方法を順を追って、説明していきます。
Googleガイドライン「Gmail へのメール送信に関するおすすめの方法を適用する」を確認
まずはGoogleのガイドラインを確認していきましょう。
Googleは、Gmailへのメール送信に関するおすすめの方法を公開しています。
まずは、下記のページを確認しましょう。
この記事のガイドラインに沿って対応すると、次のような問題の発生を抑えることができると書かれています。
- Gmail でメールの送信レートが制限される
- Gmail でメールがブロックされる
- Gmail でメールが迷惑メールに分類される
この記事を参考にし、順番に確認していきましょう。
様々な内容が掛かれていますが、個別のメールアドレスが迷惑メールに入るという現象の改善を目的としているため、その内容に即したもののみ確認していきます。
「Postmaster Tools」へ登録
記事の中で、「Postmaster Tools を使用して、ドメインから Gmail ユーザーに送信されたメールに関する情報を監視する。」という内容が掛かれている部分があります。
これは、送信メールのデータを追跡し、送信ドメインに関するデータを確認することができるツールです。ダッシュボードを見ることで、Gmail の配信エラー、スパムレポート、フィードバック ループなどの詳細がわかります。
データが確認できるまで、時間がかかるのと、今回の迷惑メールに振り分けられる条件とは、あまり関係がないので、今後のデータを確認するという意味でやっておくと良いでしょう。
「Googleセーフブラウジング」でドメインの確認
使っているドメインが 危険なドメインとして登録されていないことを確認するためには、Googleセーフブラウジングのステータス ページにドメインを入力することで確認することができます。危険なドメインでない限りは、下記のように表示されます。
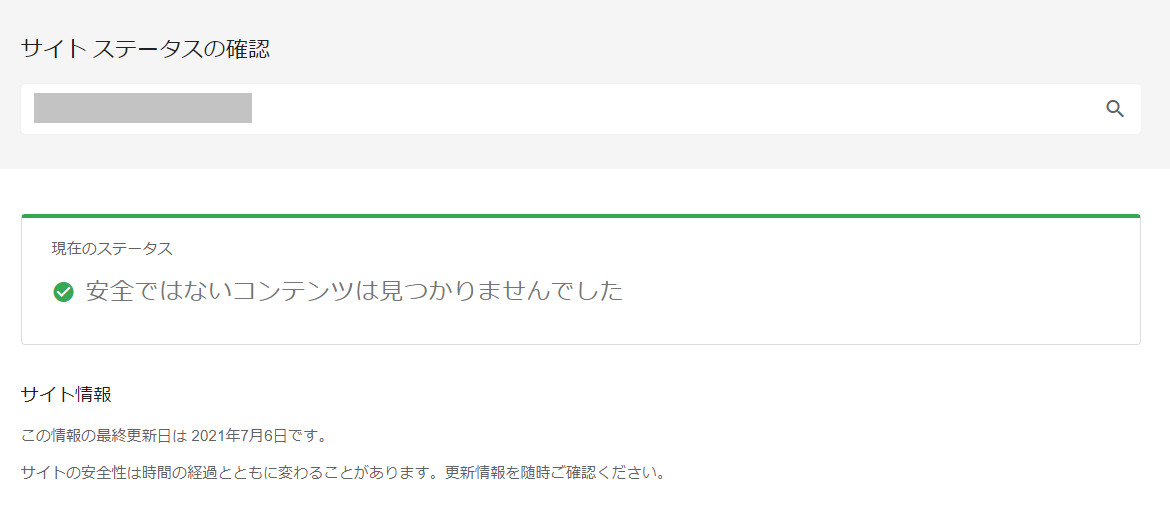
メールが確実に認証されるようにする
メールが迷惑メールに分類される可能性を最小限に抑えるには、次の認証方法を設定しますと書かれていますが、レンタルサーバーで設定できるものとしては、大抵が「SPFレコード」のみとなっているため、SPFレコードの設定が完了している場合は、とりあえずは大丈夫です。
- ドメインの SPF レコードを公開します。SPF は、ご使用のドメインを送信元としてスパマーが未認証のメールを送信することを防ぎます。
- メールの DKIM 署名を有効にします。受信サーバーは DKIM を使用して、実際にメールを送信したのがドメイン所有者であることを確認します。重要: Gmail では 1,024 ビット以上の DKIM キーが必要です。
- ドメインの DMARC レコードを公開します。DMARC は、送信者がメールのなりすましからドメインを保護できるようサポートします。
MX ツールボックスを使用してドメインの設定を確認する
ドメイン設定を確認、修正するには「Google 管理者ツールボックス」というツールを使うと設定状況やエラー項目などがわかります。ドメインを入力し、チェックを実行すれば内容が表示されます。こちらは確認のみです。
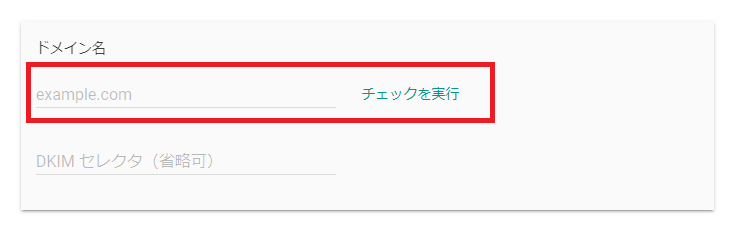
Googleのメールサーバーを指定していなかったり、「DKIM」や「DMARC」を設定していない場合は、下記のようなエラーが出ますが、特に問題はございません。
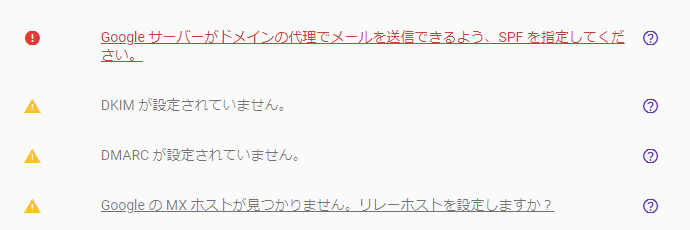
ブラックリストに入っていないかも調べておきましょう。
共用のレンタルサーバーを利用していると一つのサーバーで複数のドメインが運用されるため、同一サーバー内のドメインがブラックリストのデータベースに登録されてしまっている場合、使用している「IPアドレス」がブラックリストに入っている場合があります。
その際は、ブラックリストから外してくれるように申請をする必要があります。
もし、ブラックリストに入っている場合は、利用しているサーバー会社、または管理してもらっている制作会社に、まずは相談してください。
下記サイトで自分のドメインやIPアドレスを入力して「check」ボタンを押すと、複数のブラックリストに掲載されているかどうを確認できますので、一度、確認してみてください。
http://www.blacklistalert.org/
送信サーバー側でできる迷惑メールに振り分けられた際の対処法
ここからは、送信側のサーバーで、できる対処法を説明していきます。
※この時点で、ブラックリストに載っていて、メールが相手先に送信されていないなどの場合は、サーバー会社へ問い合わせ下さい。
メールは送信できているが、迷惑メールに入ってしまうという場合は、サーバー会社に問い合わせを行っても、メール自体は相手先のサーバーに届いているということで、対応してくれない場合が、多いので、本記事を参考に対応を進めてください。
SPFレコードの設定
独自ドメインを運用するにはDNS(Domain Name Systemnの略)という仕組みで、ドメインと運用するサーバーのIPアドレスを紐付ける必要があります。そこで、DNSのTXTレコードの設定でSPF(Sender Policy Frameworkの略)レコードの設定を行うことができます。
SPFレコードとは送信者がメールの送信元を偽装していないかどうかを認証するための仕組みで、DNSのTXTレコードに記述をすることで、このメールの送信元は正しいメールだということを証明することができる仕組みの事です。
SPFレコードの設定を適切に行っていないと、送信メールが迷惑メール扱いになってしまう場合があります。
送信先がGmailの場合は、迷惑メールトレイに入ってしまう確率が高くなるので、独自ドメインのメールを利用している場合SPFの設定はしておきましょう。
- 記述例1(IPv4に対応)
v=spf1 +ip4:00.00.00.00 +mx ~all
※00.00.00.00の部分にメールサーバーのIPアドレス(IPv4)が入る。
- 記述例2(IPv4及びIPv6に対応)
v=spf1 +ip4:a.a.a.a +ip6:b:b:b:b:b:b:b:b +mx ~all
※a.a.a.aの部分にメールサーバーのIPv4アドレス、b:b:b:b:b:b:b:bの部分にIPv6アドレスが入る。
なお上記の記述例はメールサーバーに一般的なレンタルサーバーを利用している場合の記述のため、契約しているレンタルサーバーや、サーバー管理会社から特に指定のある場合は記述方法が異なるので注意が必要です。
また、管理自体を制作会社にお願いしている場合は、SPFレコードの設定が適切にされているか確認してみてください。
SPFレコードの設定後も引き続き、迷惑メールに入る場合
SPFFレコードの設定後も、引き続き迷惑メールに入ることがあります。
おそらく、Gmail側に認識されるまでに、タイムラグがあるのだと思います。いつ頃、反映されるのかはわかりません。
できるだけ早く、改善したいという場合は、下記を試してみてください。
受信できる「Gmail」を準備し、ドメインメールから「Gmail」へ送信
迷惑メールに入ってしまうドメインメールから、Gmailへ送信し、迷惑メールに入っていることを確かめます。
確かめたら、迷惑メールに入ってしまっているメールを開きます。
迷惑メールに入っているメールを開き開いたら、下記の図を参考に、メッセージのソースを開きます。
右上のボタンを押せば、下記のように、「メッセージのソースを表示」というボタンが出てきます。
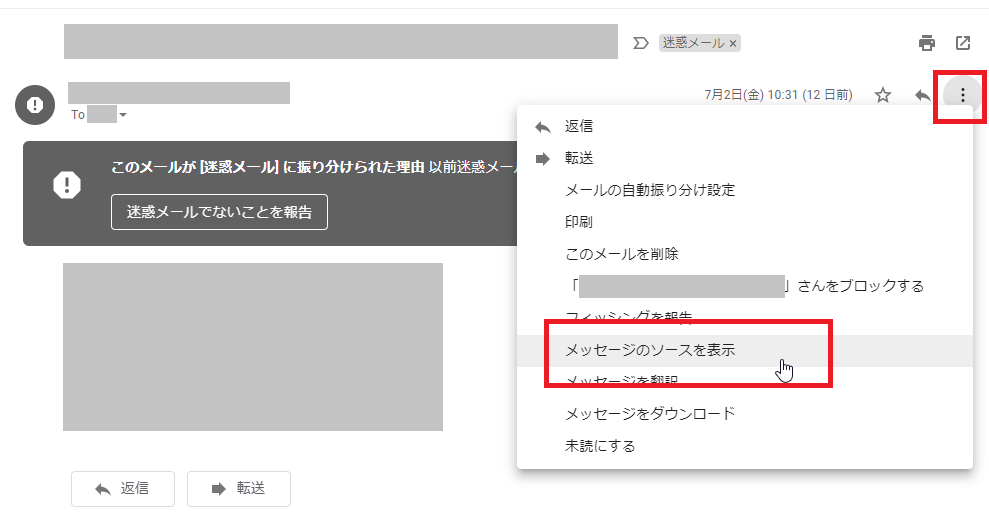
メッセージのソースを開いたら、「クリップボードにコピー」または、グレーにしていますが、メッセージのソースを直接コピーしてください。
コピーした、メッセージのソースは後程、使うので、メモ帳などに保存しておいてください。
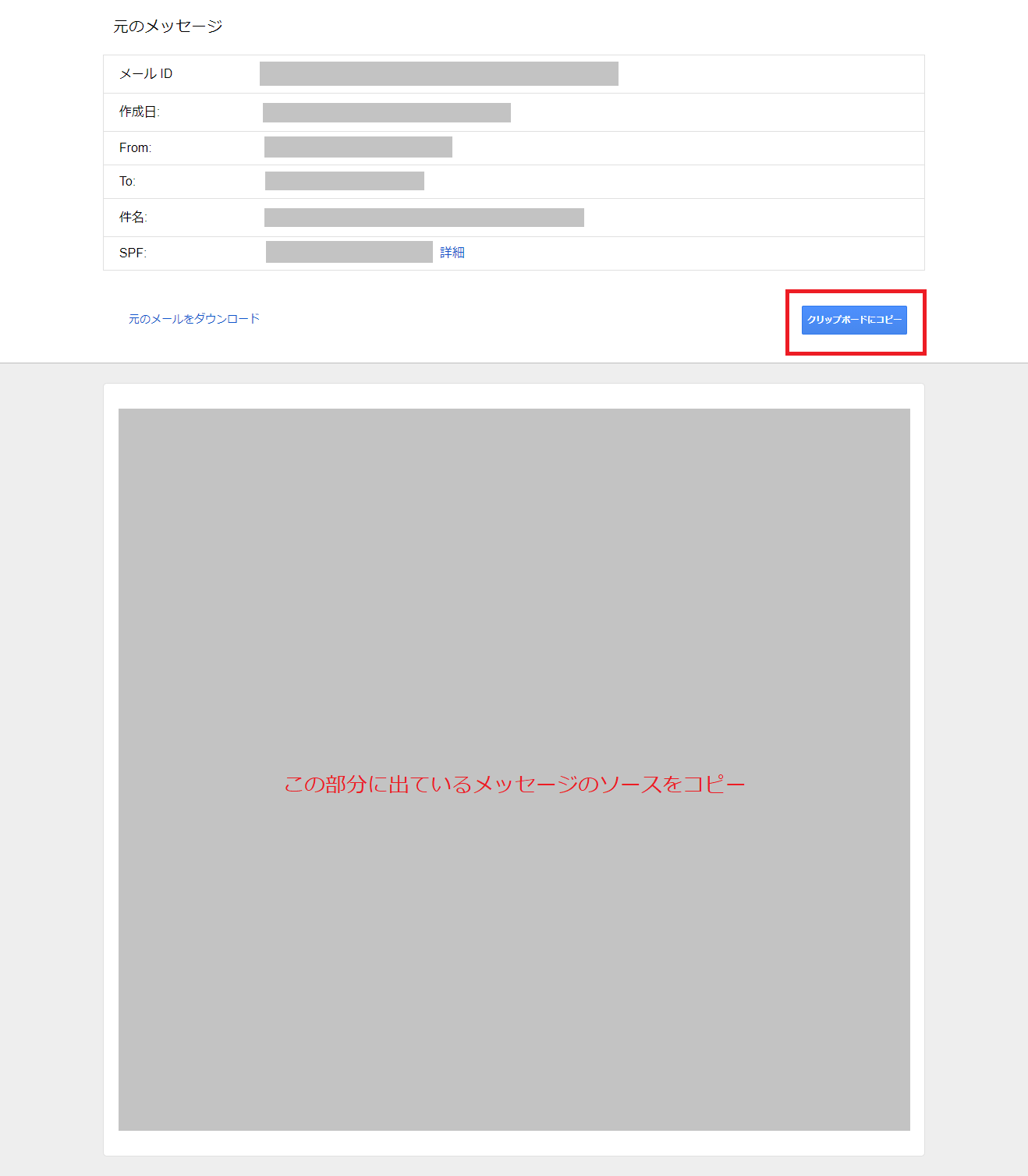
Googleのガイドラインページを再度、開く
確認のために見ていただきました、下記の「Gmail ユーザーへのメールがブロックまたは迷惑メール扱いされないようにする」のページを開き、1番下までスクロールしてください。
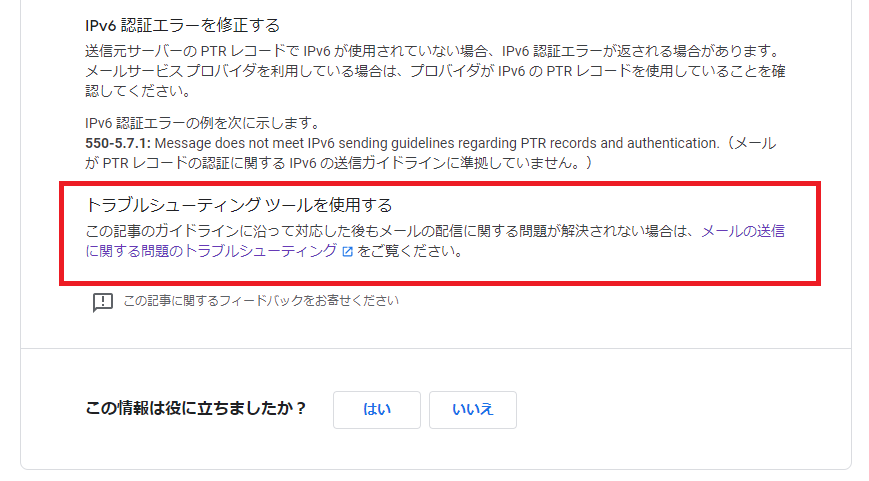
そこに、メールの送信に関する問題のトラブルシューティングというページへのリンクがありますので、そのページを開いてください。
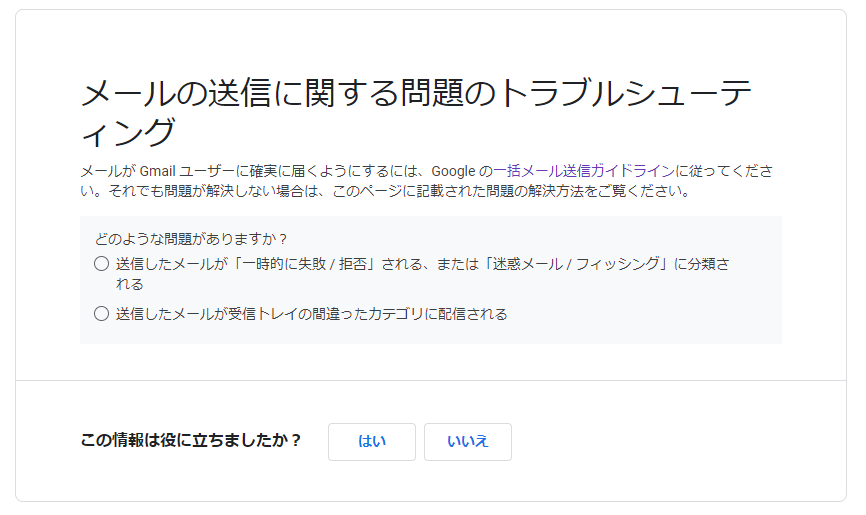
現象を伝えるために、Googleへ、直接、お問い合わせを行います。
下記の項目を順番に選んでいくと、お問い合わせ内容を選べるページに推移します。
- 送信したメールが「一時的に失敗 / 拒否」される、または「迷惑メール / フィッシング」に分類される
- 自分のドメインから送信しています
- いいえを4回
- Gmail チームにお問い合わせてください。をクリック
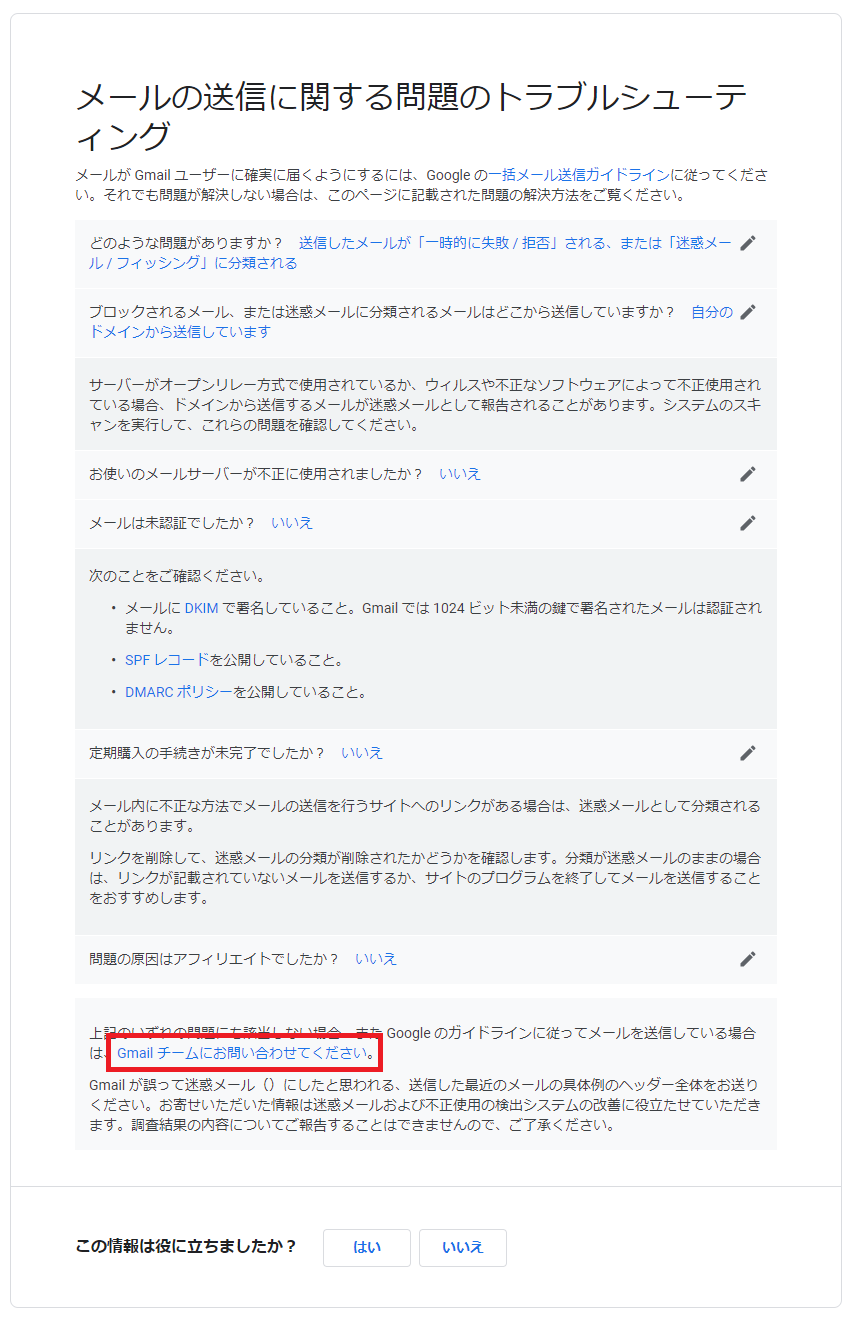
送信者のお問い合わせフォーム
Gmail チームにお問い合わせてください。を押すと、送信者のお問い合わせフォームが出てきますので、名前とメールアドレスを入力、「メールが誤って迷惑メールやフィッシングに分類される」にチェックし、「次へ」をクリックしてください。
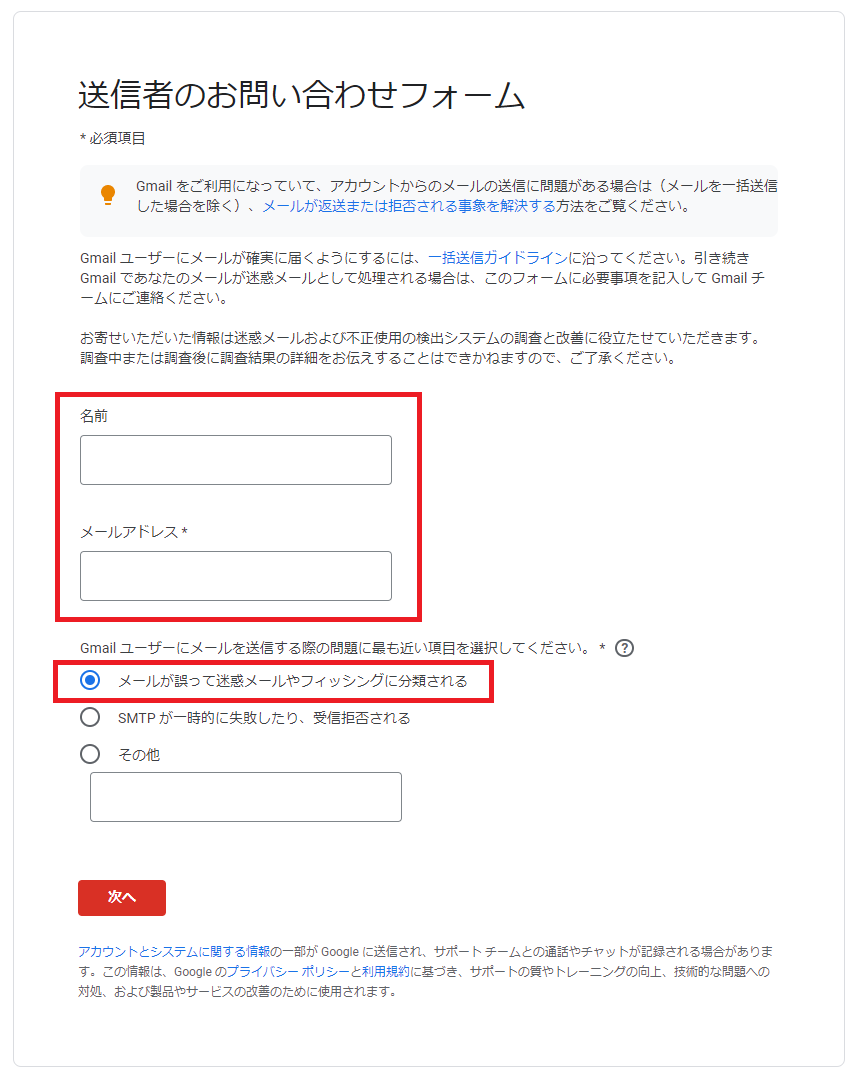
「次へ」をクリックした先に、詳細情報を入れる、フォームが出てきますので「問題の簡単な概要」「問題の詳細な説明」を入力しましょう。
そして、一番下の入力欄には、保存しておいた、「メッセージのソース」を貼り付けます。
すべて入力が終わりましたら、送信を押します。
お問い合わせフォームから送信後、数日後に、再度、メールを送ると、通常の受信トレイに入っていました。
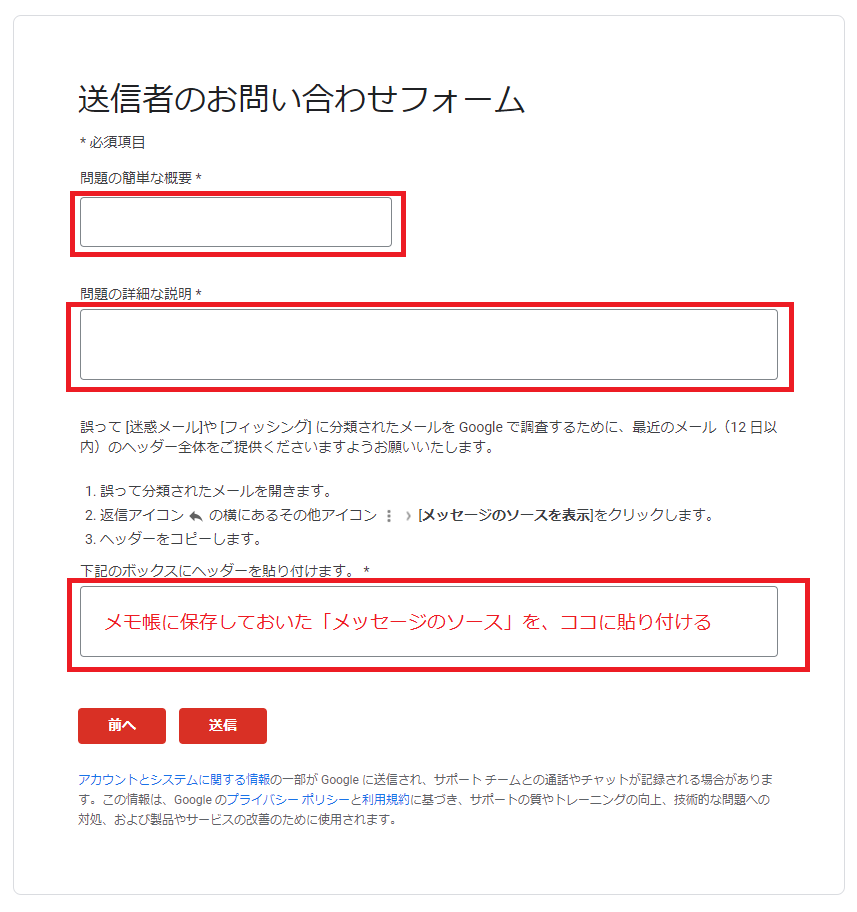
人的作業でできる迷惑メールに振り分けられた際の対処法
ここまで、送信者側としての対処法を説明してきましたが、それでも、改善出来ない場合は、苦肉の策として下記の内容を実行します。
- 送信した先に連絡をし、迷惑メールに入っているメールを見てもらい、誤って迷惑メールと分類されたメールに「迷惑メールではない」というボタンを押してもらうように依頼。

- さらに、「クリックして、このスレッドが重要であることをGmailに知らせてください。」というボタンを押してもらう。

※上記の詳しい方法などは、下記の「受信側での対処法」に詳しく掲載しておりますので、参考にご覧ください。
【Gmail】迷惑メールに振り分けられたメールの確認・解除・削除方法
Gmailは、随時データを収集し、データベースの更新を行っています。
「迷惑メールではない」ということが、認識されれば、迷惑メールトレイには入らなくなりますので、この方法も有効です。
まとめ
Gmailは、利用ユーザーも多く、非常に使いやすいツールです。
Gmailは、Google側で、日々アップデートが繰り返され、よりユーザビリティの高いものへと進化を遂げていっていますが、迷惑メール誤判定は起こってしまいます。
送信したメールが迷惑メールに入ってしまう場合は、Google側に迷惑メールではないという事を伝え、Gmailのデータベースが更新されるのを待つしかありません。
今回、説明した内容を実行し、できるだけ早く、データベースを更新させ、迷惑メールトレイに入らないようにしましょう。
※ hotmail/outlookにメールが送れない!という方は、こちらの記事を参考にしてみてください。
【hotmail/outlook】宛にメールが送れない問題を解決する方法