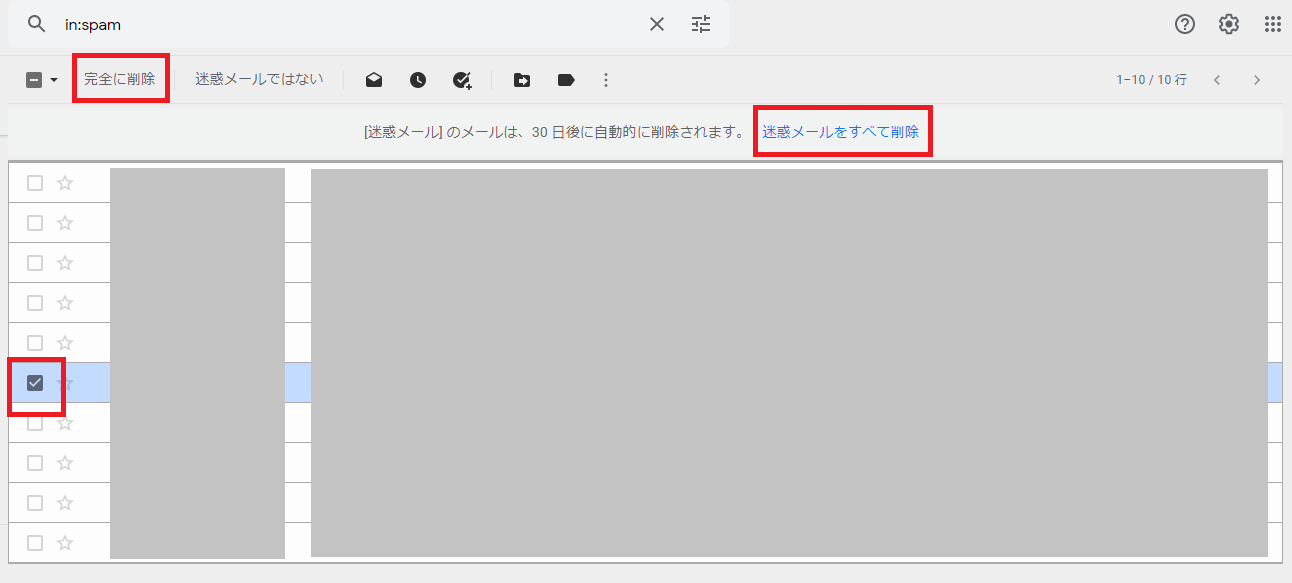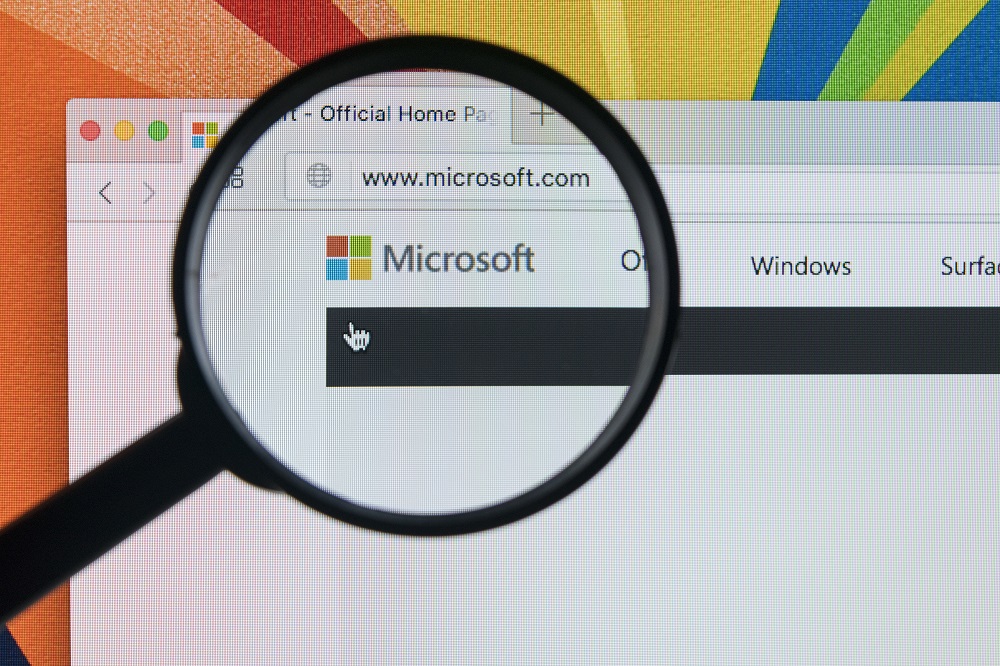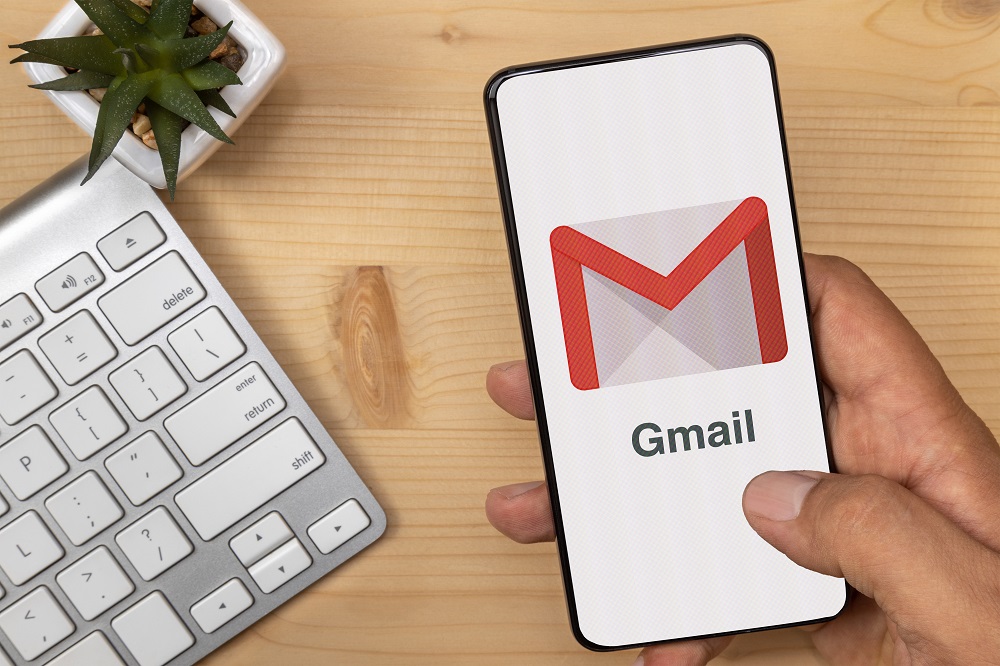
Gmailでは迷惑メールフィルタがデフォルトで実装されており、受信したメールの中でGoogleが問題があるメールと認識したメールは自動的に「迷惑メール」として処理されます。
ただ、問題もあります。
- 間違って迷惑メールとして処理されてしまう。
- 迷惑メールとして処理すべきメールがすり抜けて受信トレイに来る。
今回は、誤って迷惑メールとして処理され、迷惑メールトレイに振り分けられたメールの解除方法や、メールを迷惑メールとして報告する方法、また、迷惑メールの削除方法について解説します。
目次
Gmailの迷惑メールトレイに振り分けられたメールについて
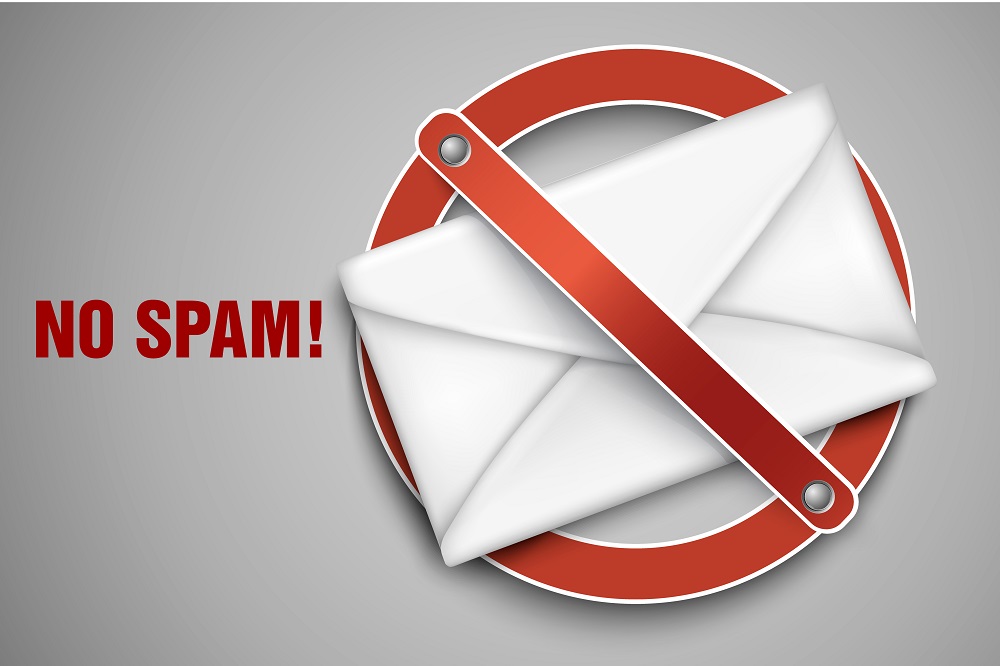
そもそも、Gmail では、すべてのメールが迷惑メールフィルタを回避することを保証しておりませんし、逆に迷惑メールが必ず迷惑メールトレイに入るということも保証しておりません。
ですので、「迷惑メールに入ってしまった」という事は、珍しい事ではありませんし、「迷惑メールがすり抜けてきた」ということも珍しい事ではありません。
また、迷惑メールの判定アルゴリズムも常に更新を行っているため、以前は問題なかったメールが迷惑メールと判定されてしまう場合や、迷惑メールと判定されていたメールが判定されなくなったりする場合もございますので予めご了承ください。
迷惑メールに振り分けられたメールを確認するには
Gmailで迷惑メールに入ってしまったメールを見るには、以下の手順で閲覧することができます。
※今回はブラウザ版での説明となります。
- 左サイドバーの下の方に「もっと見る」というボタンがありますので、そこを押してください。
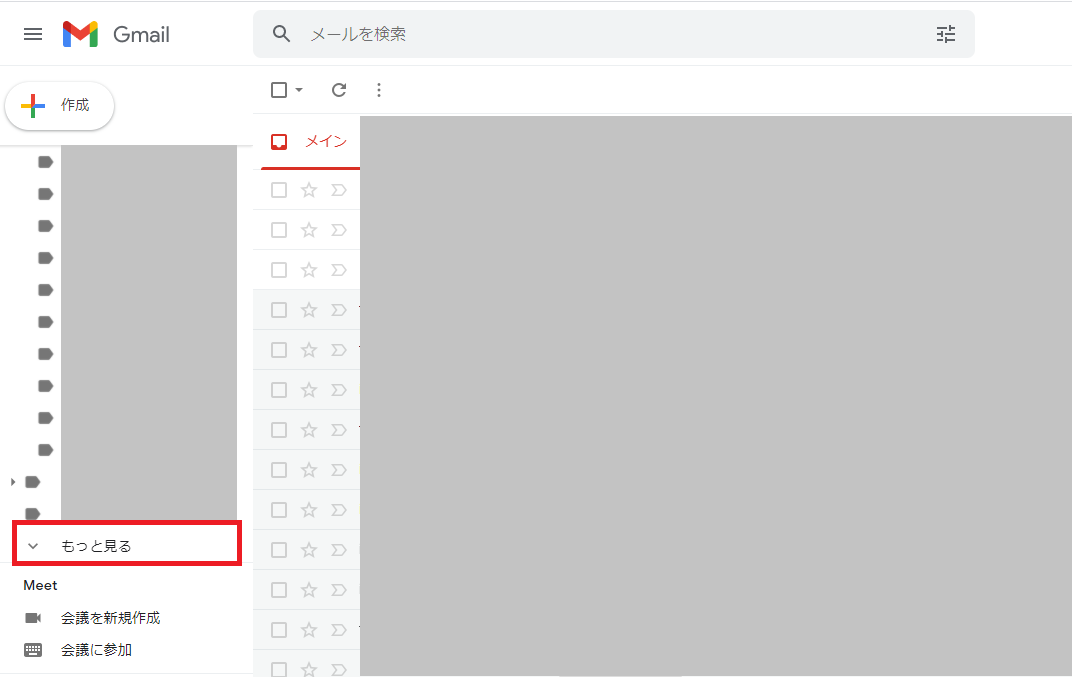
- 「もっと見る」を押すと、隠れていたボタンが出てくるので、迷惑メールをクリックしてください。
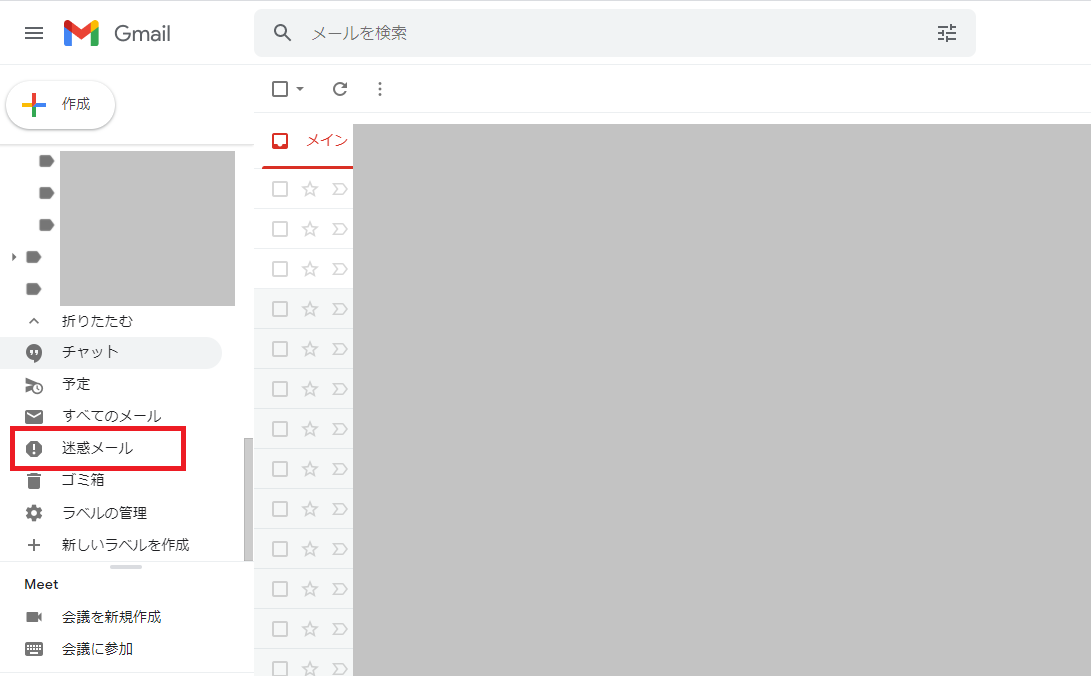
- 迷惑メールをクリックして開くと、迷惑メールとして振り分けられたメールが見れます。
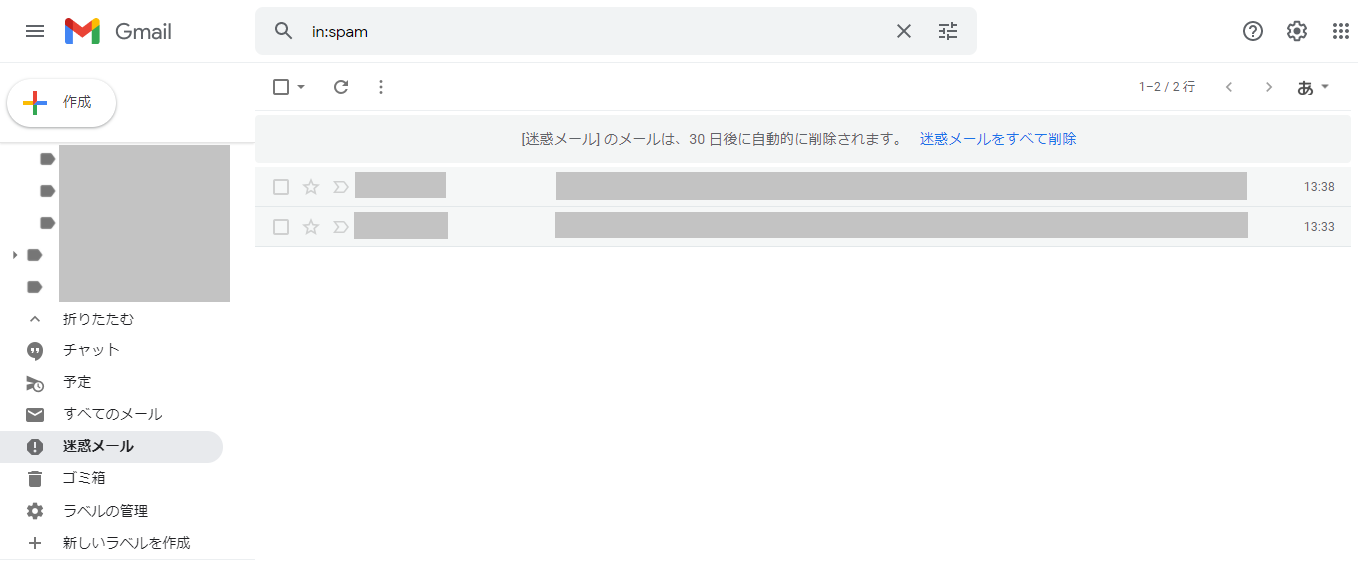
迷惑メールに振り分けられたメールを削除するには
迷惑メールを削除するには、迷惑メールトレイで、削除したいメールにチェックをした上で、上部の「完全に削除」を押すと削除できます。
迷惑メールトレイに入っているメールを全て削除したい場合は、右側の「迷惑メールをすべて削除」を押すと、全てのメールが削除されます。
迷惑メールに振り分けられたメールは、何もしなかった場合、30日後に自動的に削除されます。
※ ここで、削除したメールは、ゴミ箱などに入ることなく、完全に削除されますので、ご注意ください。
迷惑メールに振り分けられたメールを迷惑メール解除するには
誤って迷惑メールと分類されたメールについては、「迷惑メールではない」というボタンを押すことで、マークを解除できます。
- 一覧ページから処理する方法
一覧ページからは、該当メールをチェックし、上部に表示される 「迷惑メールではない」という ボタンをクリックすることで、送信先のメールが迷惑メールではないということを通知し、承諾しますということを Gmail に通知することができます。
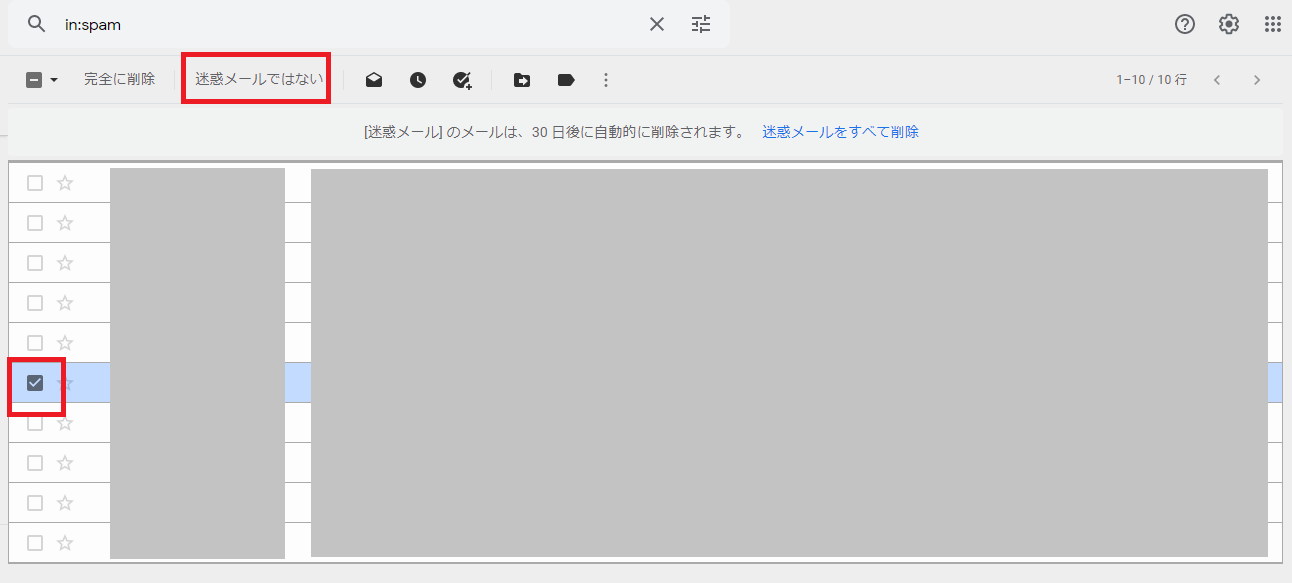
- 詳細ページから処理する方法
メールの詳細ページからは、メール本文の上に、迷惑メールに振り分けられた理由ととともに、「迷惑メールでないことを報告」というボタンがございますので、「迷惑メールでないことを報告」ボタンをクリックすることで、送信先のメールが迷惑メールではないということを通知し、承諾しますということを Gmail に通知することができます。
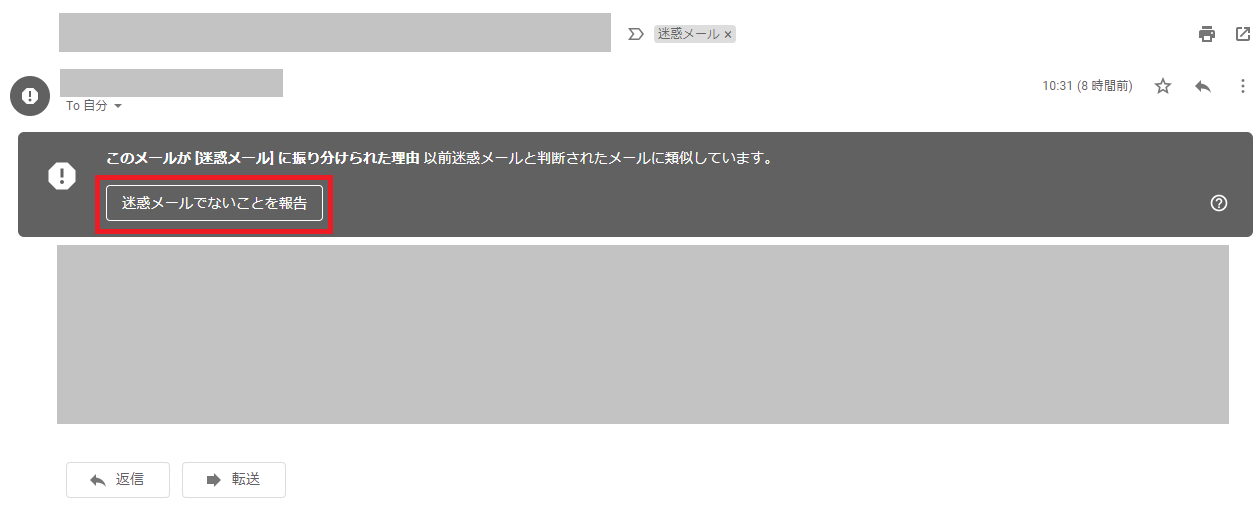
これらをすることで、該当のメールに付けられていた迷惑メールのマークが解除され、迷惑メールに表示されなくなります。
そして、メールは受信トレイへと移動します。
迷惑メールの解除通知は一度、行ったとしても、再度、迷惑メールに入ることがありますので、数回繰り返していくことで Gmail が学習し、迷惑メールとして分類されにくくなります。
- クリックして、このスレッドが重要であることをGmailに知らせてください。
迷惑メールとして、振り分けられたメールだけに限らずですが、受信トレイで「このスレッドが重要であることをGmailに知らせてください。」というボタンをおしておくと良いでしょう。
このボタンを押すことで、Gmailに、このメールは重要であるということを知らせることができるため、迷惑メールトレイに分類されたことのあるメールであったとしても、次から、迷惑メールに入りにくくなります。
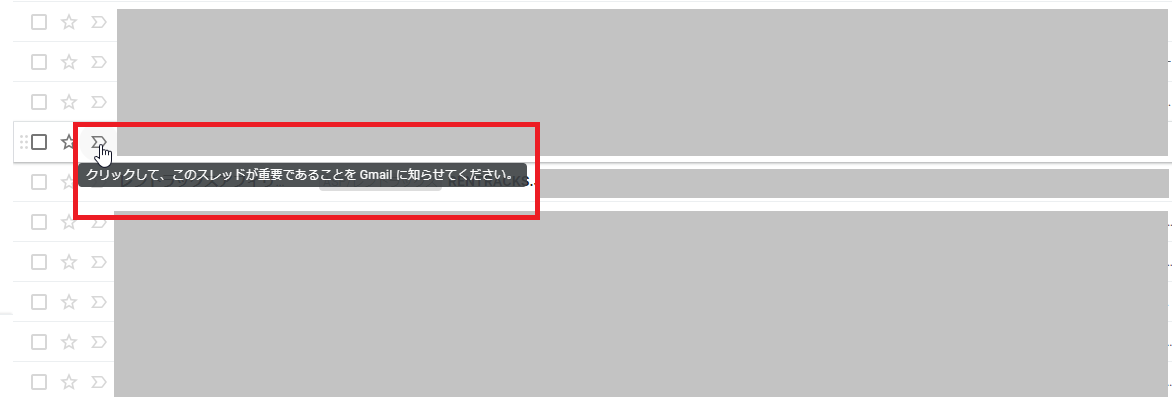
迷惑メールに振り分けられなかったメールを迷惑メールとしてマークする方法
迷惑メールとして処理されるべきようなメールが、迷惑メールフィルタをすり抜けて受信トレイに届いてしまうこともあります。
その場合は、手動で迷惑メールとして報告し迷惑メールへ移動させることもできます。下記の手順で行ってください。
- 受信トレイを表示
- 迷惑メールとして報告したいメールにチェック
- チェックを行うと受信トレイの上部にアイコンが表示されます
- 「迷惑メールを報告」というアイコンをクリック
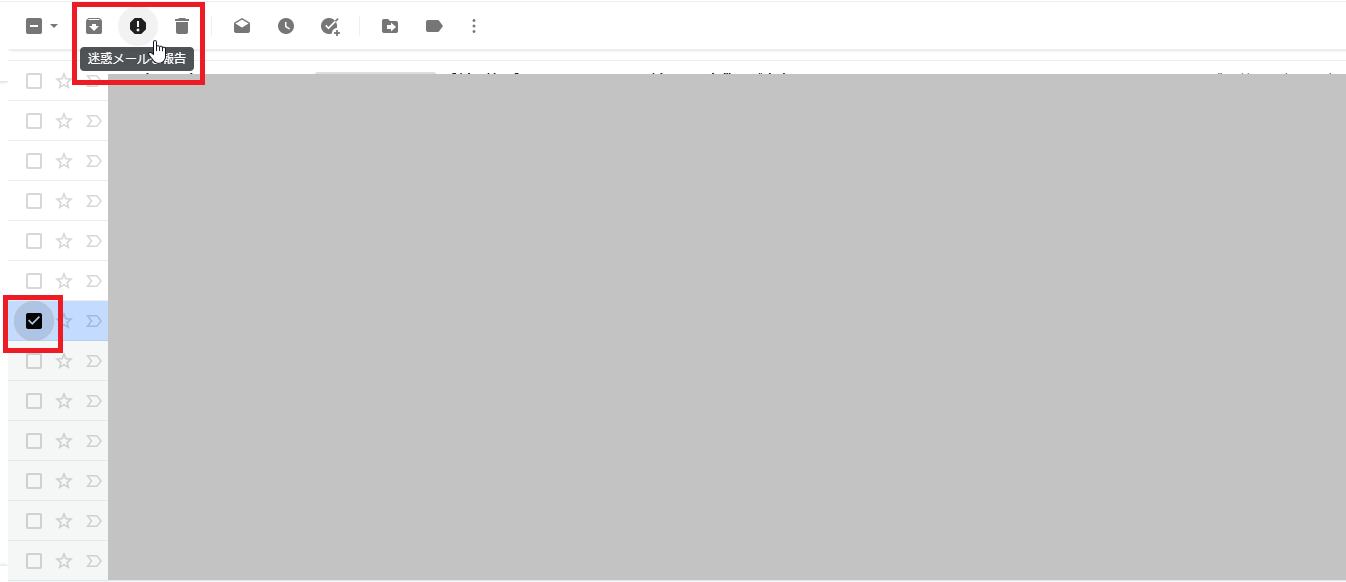
「迷惑メールを報告」というボタンを押すことで、該当のメールが迷惑メールとして処理され、受信トレイに表示されなくなります。
そして、「迷惑メール」トレイに移動され、次回以降、迷惑メールに入る確率が高くなります。
迷惑メールとして処理された理由を確認する
先程、少し触れましたが、迷惑メールトレイに入ったメールをクリックして表示すると、どのような理由で迷惑メールとして処理されたのかの理由が記載されています。実際に迷惑メールに入っているメールを開いて理由を確認してみましょう。
- このメールが [迷惑メール] に振り分けられた理由①
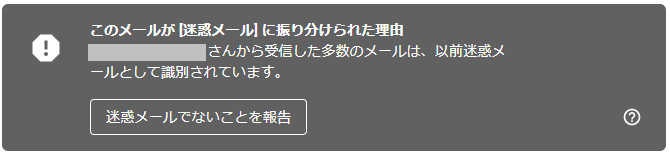
「●●●●●さんから受信した多数のメールは、以前迷惑メールとして識別されています。」
- このメールが [迷惑メール] に振り分けられた理由②

「受信トレイにあったこのメールを [迷惑メール] として報告しました。」
自分で迷惑メールとして処理したものは、上記のような表記になります。
- このメールが [迷惑メール] に振り分けられた理由③

「以前迷惑メールと判断されたメールに類似しています。」
誤って迷惑メールトレイに入るメールとしては、こちらの表記が多いです。
※ 補足
共用サーバーを利用している場合に、この理由で迷惑メールに入るという事が報告されています。
理由としては「スパム行為をした」または、「スパム行為に間違われる行為をした」という履歴がGmailに残っているサーバー(IPアドレス)に当たってしまった場合、迷惑メールに入りやすいようです。
- このメールにはご注意ください
「このメールが [迷惑メール] に振り分けられた理由」ではなく、「このメールにはご注意ください」という表記のメールには注意が必要です。

「個人情報を不正入手するために、同様のメールが使用されたことがあります。メールに含まれているリンクのクリックや添付ファイルのダウンロード、または返信に個人情報を記載することは避けてください。」
セキュリティ上の問題がある可能性が高いメールですので、扱いについては慎重に行ってください。
まとめ
Gmailは、利用ユーザーも多く、非常に使いやすいツールです。
今回、説明させていただきました迷惑メール機能については、日々アップデートが繰り返され、よりユーザビリティの高いものへと進化を遂げていっていますが、誤判定は起こってしまいます。
迷惑メール機能は、不要なメールやスパムメールを自動で振り分けてくれる便利な機能ですが、反面、間違って迷惑メールトレイに分類されていしまう場合も多々あります。
そんな時は、「迷惑メール設定を解除」しましょう。
また、不審なアドレスからのメールは「迷惑メール設定したりブロック」しましょう。
さらに、Gmailは、自分でカスタマイズすることができるツールですので、より使いやすいように整えていきましょう。
ビジネスに使っているという方は、本記事をぜひ、参考にしていただけれたらと思います。
※ 送信したメールが迷惑メールに入ってしまった!という方は、こちらの記事を参考にしてみてください。
【Gmail】送信したメールが迷惑メールに振り分けられた際の対処法
※ hotmail/outlookにメールが送れない!という方は、こちらの記事を参考にしてみてください。
【hotmail/outlook】宛にメールが送れない問題を解決する方法