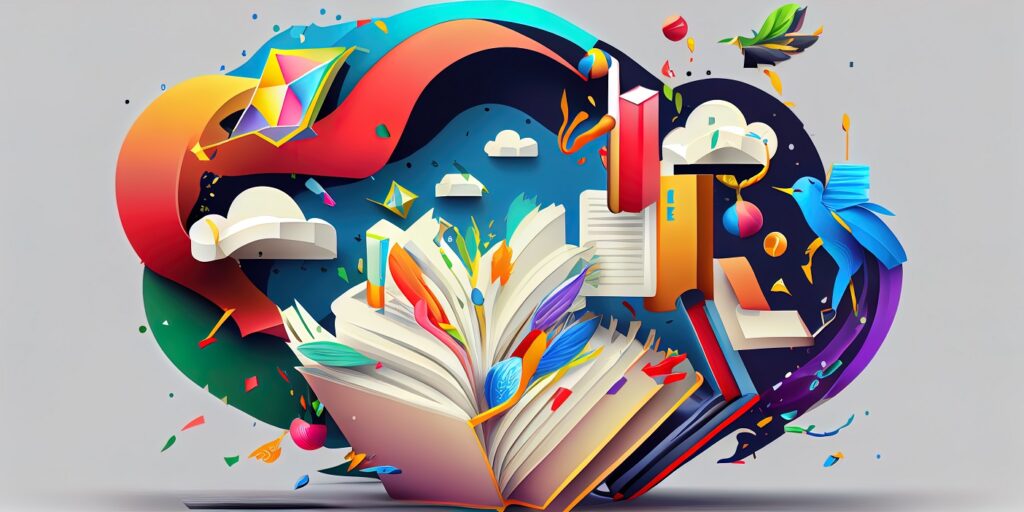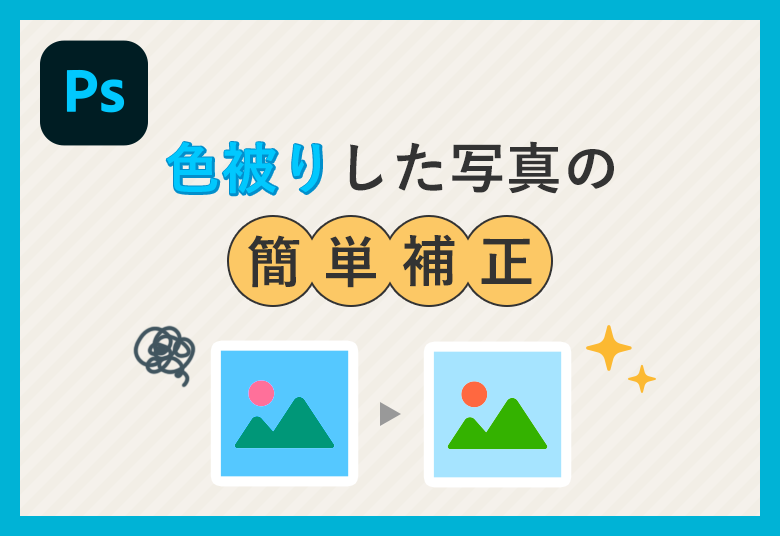PhotshopCC2018にてadobeのサイト等参考にカスタムブラシを登録したけど、ブラシ専用になってしまい、消しゴムツールでそのカスタムブラシを使用しようとしても、ブラシになってしまい消しゴムで使用することができない。
このような経験はないでしょうか?
そこで今回はPhotoshopCC2018から仕様が変わった、カスタムブラシの登録方法を解説します。
目次
【問題点】ブラシの形が変わらない
(例)
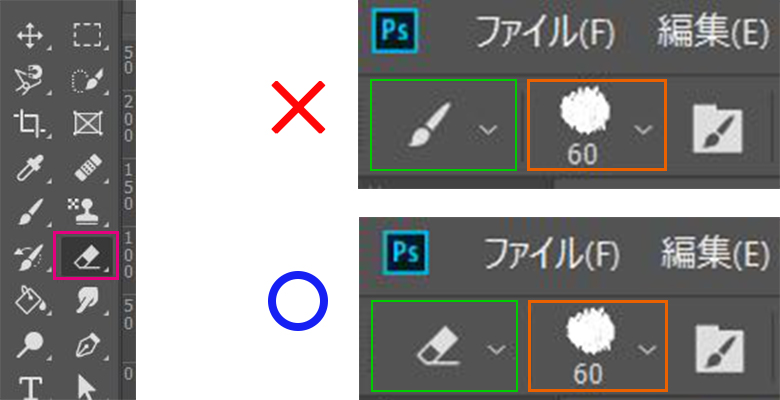
- 消しゴムツール選択
- ダウンロードしたブラシの形を選択
- 右上のように消しゴムツールからブラシツールに変わります。
なぜ!!
【原因】ブラシの形が変わらない理由
それは、PhotoshopCC2018のバージョン変更により、ダウンロードしたブラシ自体にツールの情報も含まれるからです。
簡単にいうとダウンロードしたときにセットになってるということです。
- ブラシの形+ブラシ【ツール】のAセット
- ブラシの形+消しゴム【ツール】のBセット
みたいな感じです。
今回の使えない理由は ブラシの形+ブラシ【ツール】 のAセットをダウンロードしたからです。
では、どうすれば消しゴムツールでも使える(Aセット+Bセット)に変更できるの解説していきます。
【解決方法】消しゴムツールでブラシの形の変更手順の解説
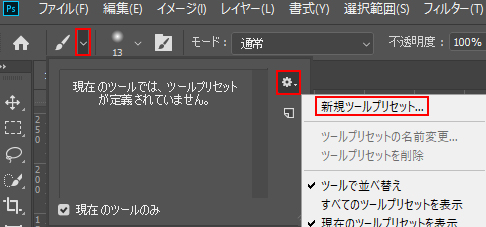
- ブラシの絵の下矢印をクリックする。
- 歯車をクリックする。
- 新規ツールプリセットをクリックする。
すると、下の画面が表示されます。
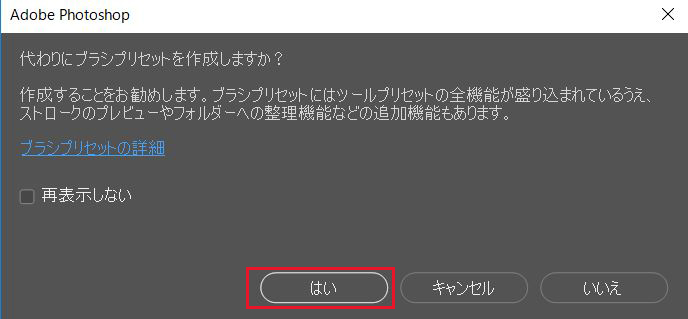
「はい」をクリックします。
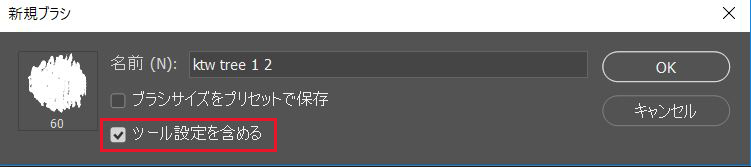
このツール設定がブラシの形+ブラシ【ツール】のAセット と ブラシの形+消しゴム【ツール】のBセット を分ける (ダウンロードしたブラシ自体にツールの情報も含まれる )ということです。
なので、「ツール設定を含める」のチェックマークを外します。
これで、ブラシツールや消しゴムツールでブラシの形が使用できるようになります。
まとめ
Photoshopのブラシの形は、線を自由に引くだけでなく、様々なタッチの塗りを作ることができる大変便利な機能で,ブラシ素材には煙、水滴、水しぶき、雲、葉、ペンキ、キラキラなどいろいろな種類があり、デザインに効率良く一手間加えることができる必須機能です。
カスタムブラシの登録方法が上手くいかなく妥協していた方がこの記事を読んで、カスタムブラシが使えるようになりデザインの幅を広げてもらえたらと思います。