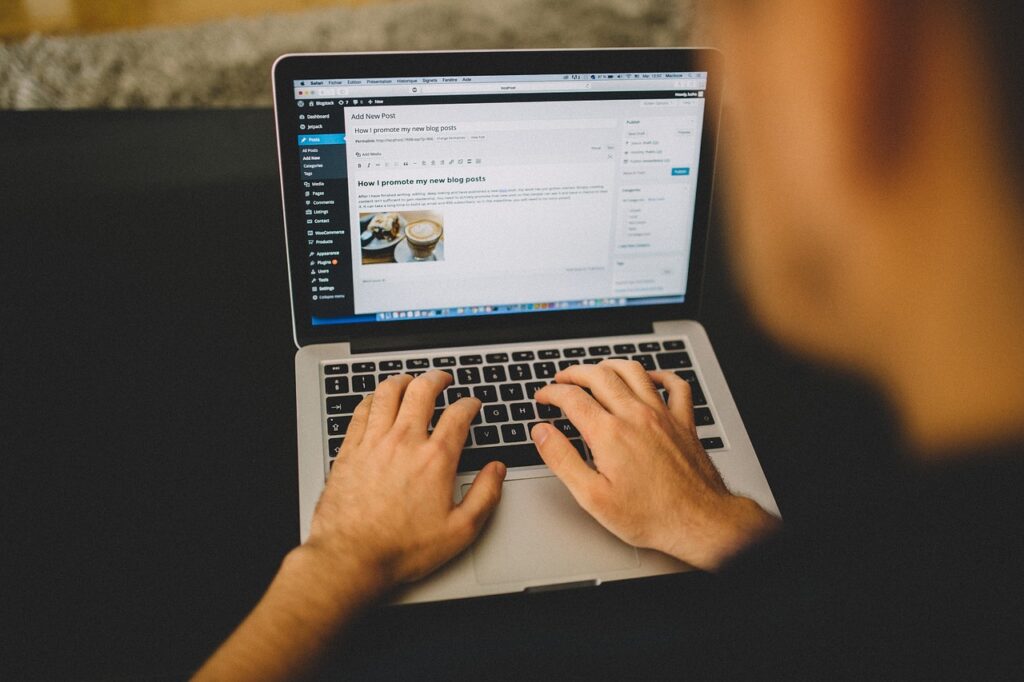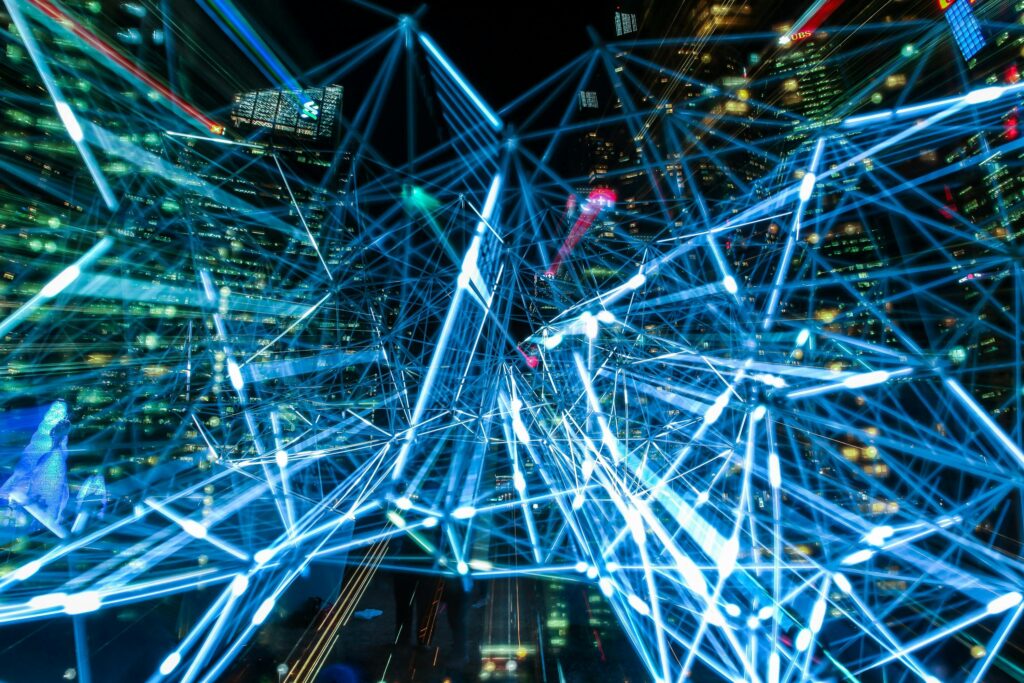WordPressには、「リビジョン」というページの自動バックアップ機能が搭載されています。「更新したけれど、以前のページに戻したい」という時に便利な機能ですが、何回も更新を続けているとリビジョン(バックアップデータ)が増える一方で、サイトが重くなりパフォーマンスが落ちてしまう可能性があります。
「WP Revisions Control」は、リビジョン数を制限できるプラグインです。
今回は、「WP Revisions Control」の「設定方法」と「使い方」を紹介いたします。
目次
「WP Revisions Control」とは
「リビジョン」は、投稿ページや固定ページなどの更新データの自動バックアップ機能です。リビジョンは保存するごとに記録され、更新後に「以前の状態に戻したい」時に便利です。その反面、デフォルトで「最大保存数:無制限」に設定されているため、リビジョン数が無限に増えてしまい、サイトの読み込み速度に悪影響を与える可能性があります。
「WP Revisions Control」は、投稿・固定ページ・カスタム CSSを、必要な保存数に変更することができます。
WordPressのプラグインから検索し、インストールする方法
まずは、「WP Revisions Control」をインストールしてみましょう。
インストールの方法は2つあります。
- WordPressの管理画面からプラグインを検索しインストールする方法。
- 「WP Revisions Control」サイトから、プラグインをダウンロードしアップロードする方法。
WordPressのプラグインから検索し、インストールする方法
まずは、管理画面で、「プラグイン」⇒「新規追加」を選択します。

その後、「WP Revisions Control」を検索し、「今すぐインストール」を実行し、有効化してください。まずは、管理画面で、「プラグイン」⇒「新規追加」を選択します。
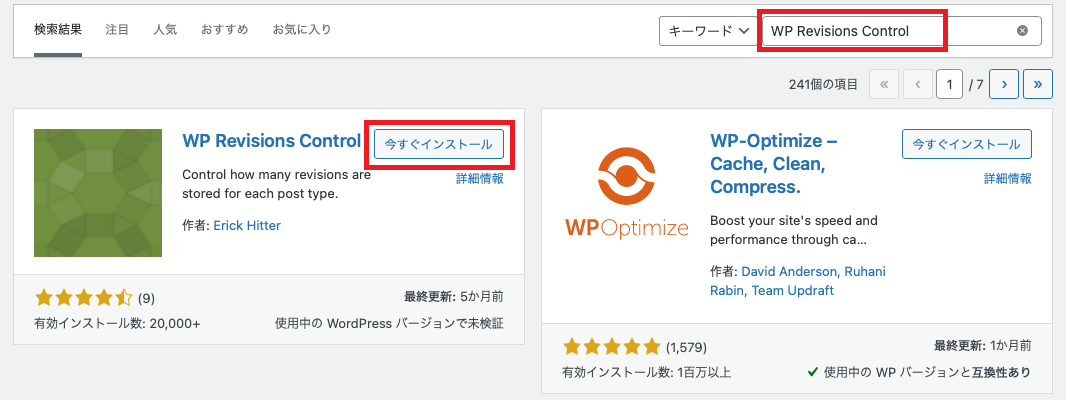
以上で、WordPressのプラグインから検索し、インストールする方法は終了です。
「WP Revisions Control」サイトから、プラグインをダウンロードしアップロードする方法
まずは、下記サイトにアクセスします。
WP Revisions Control
ダウンロードしたファイルを、管理画面の「プラグイン」⇒「プラグインのアップロード」を押すと「zipファイル」がアップロードできますので、そこからアップロードしてください。

管理画面からアップロードできない場合は、FTPから「プラグインディレクトリ」に直接アップロードしてください。
上記、どちらからの方法でインストールし、有効化が完了すると、管理画面のメニューの「設定」の中に「WP Revisions Control」が追加されています。これで「WP Revisions Control」が自動で生成されます。
「WP Revisions Control」の設定方法
「WP Revisions Control」の有効化が完了したら、設定作業に入ります。
- 管理画面から「設定」「投稿設定」の順にクリックし、画面を下へスクロール。
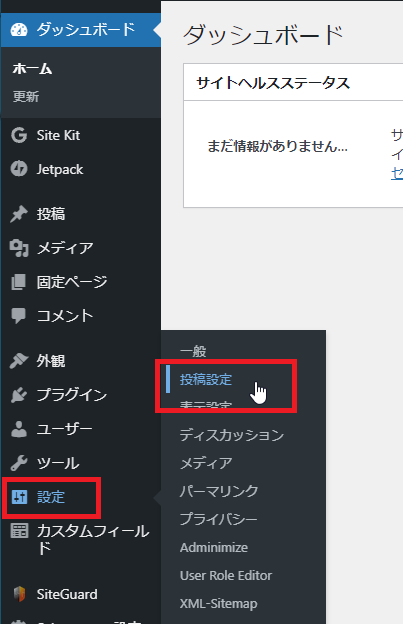
- 「WP Revisions Control」の項目が追加されています。
・投稿
・固定ページ
・カスタムCSS
の各項目で、保存可能なリビジョン数を指定します。入力が終わったら「変更を保存」のクリック。
2~3くらいで設定すると良いでしょう。
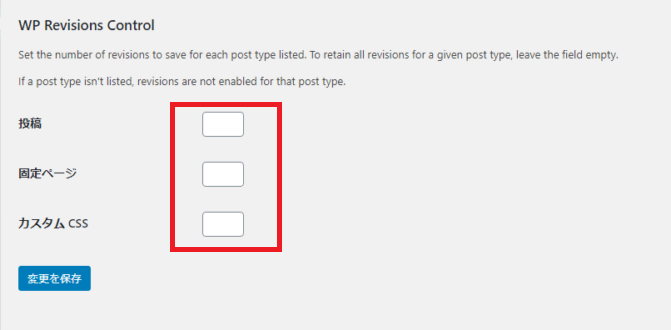
以上で「WP Revisions Control」の設定は完了です。
まとめ
「WP Revisions Control」は、WordPress標準機能リビジョンの数を指定できるプラグインでした。
一度設定すればOKです。
このリビジョン機能は便利なことから、類似のプラグインもたくさん、あります。
リビジョン機能自体はとても便利ですが、下書き保存をするたびにどんどんデータが増えていきますので、無駄なデータが増えすぎないように注意してください。
まずは、「WP Revisions Control」で制限しておきましょう。