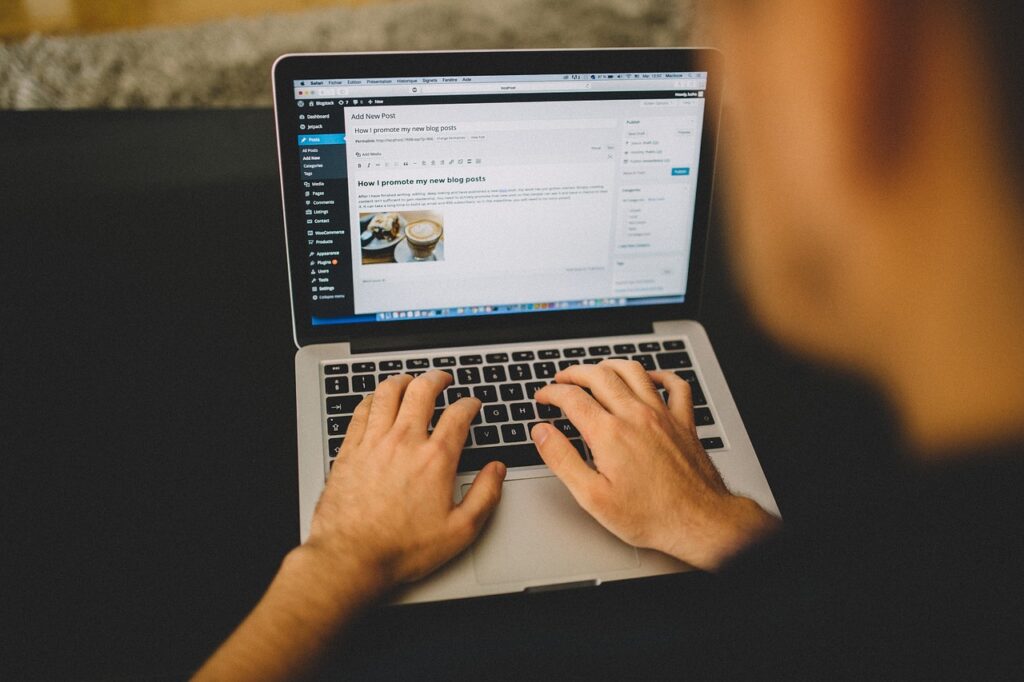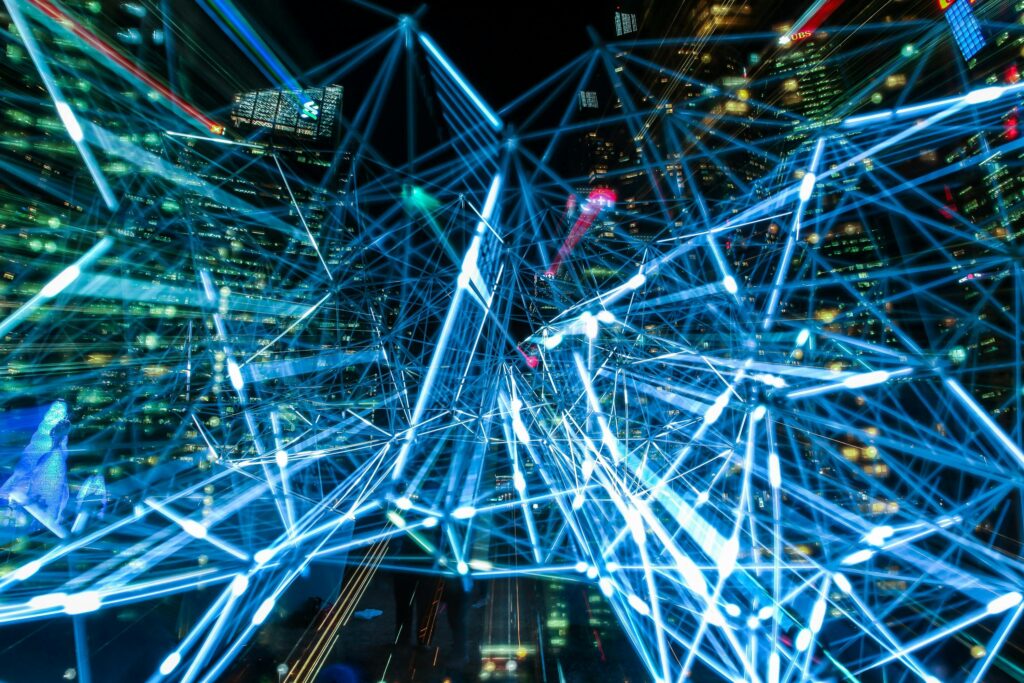WordPressにはもともと5つの権限グループがあります。
- 購読者
- 寄稿者
- 投稿者
- 編集者
- 管理者
それ以外にも、自分のサイト用に、権限グループを追加したい!
そのような時に、この「User Role Editor」が便利です。
今回は、「User Role Editor」というプラグインの「設定方法」と「使い方」を説明します。ぜひ参考にしてください。
目次
「User Role Editor」とは
User Role Editorは、WordPressのユーザー権限をカスタマイズできるプラグインです。
WordPressにもともと用意されている5つの権限グループ「管理者」「編集者」「投稿者」「寄稿者」「購読者」とは、別に権限を増やしたり、減らしたりできます。
このプラグインはWordPressを複数のユーザーで運用する場合に利用すると便利です。
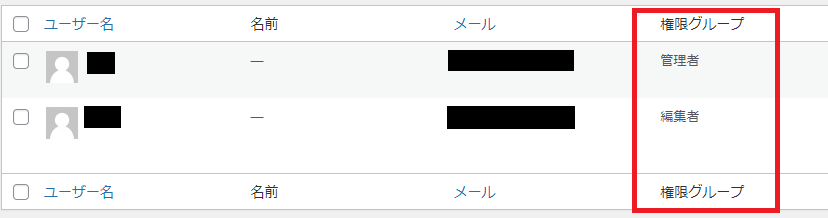
ユーザーの種類ごとに利用できる権限を管理できますので、ユーザーごとに権限をカスタマイズして利用します。
例えば、WordPressでオウンドメディアなどを運用する場合、複数のユーザーが管理画面を使用すると思います。
そして、それぞれのユーザーに与えたい権限(機能)は異なる場合が多いと思います。そんな場合にこのプラグインを利用して与える権限をカスタマイズします。
権限管理に役立つプラグインなので活用しましょう。
「User Role Editor」の優れているところ
- WordPressの権限グループと権限をカスタマイズできる。
- 「編集者・投稿者・寄稿者・購読者」の権限グループに設定された権限をカスタマイズできる。権限を増やしたり、減らしたりできる。
- ユーザーごとに権限をカスタマイズできる。
- オリジナルの権限グループや権限を作成できる。
- 使用していない権限グループを削除できる。
- WordPressの権限グループと権限を初期状態にリセットできる。
「User Role Editor」のインストール
まずは、「User Role Editor」をインストールしましょう。
インストールは、WordPressの管理画面からプラグインを検索しインストールするか、「User Role Editor」サイトから、プラグインをダウンロードしアップロードするか、になります。
WordPressのプラグインから検索し、インストールする方法
まずは、管理画面で、「プラグイン」⇒「新規追加」を選択します。

その後、「User Role Editor」を検索し、「今すぐインストール」を実行し、有効化してください。
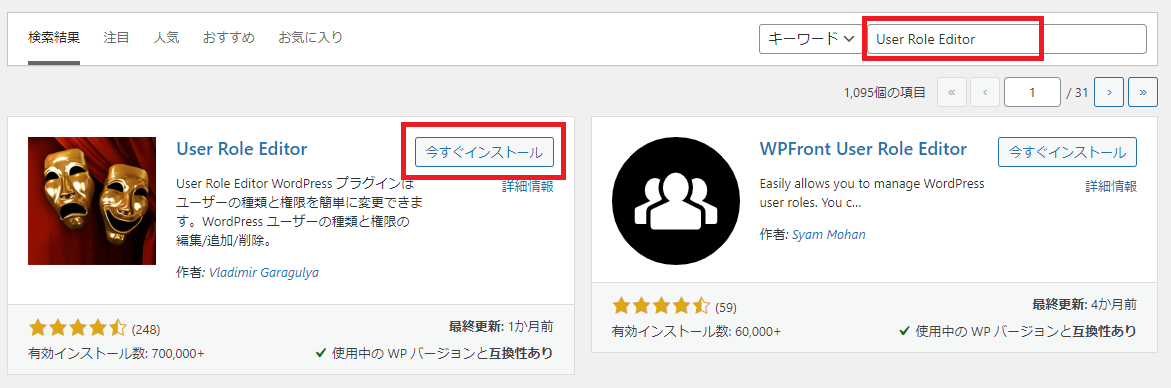
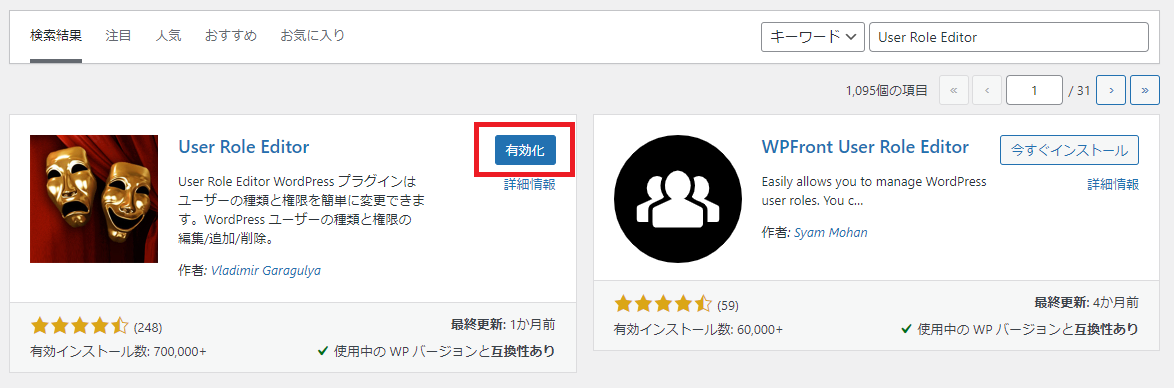
以上で、Wordpressのプラグインから検索し、インストールする方法は終了です。
「User Role Editor」サイトから、プラグインをダウンロードしアップロードする方法
まずは、下記サイトにアクセス。
ダウンロードを押すと「zipファイル」がダウンロードできます。
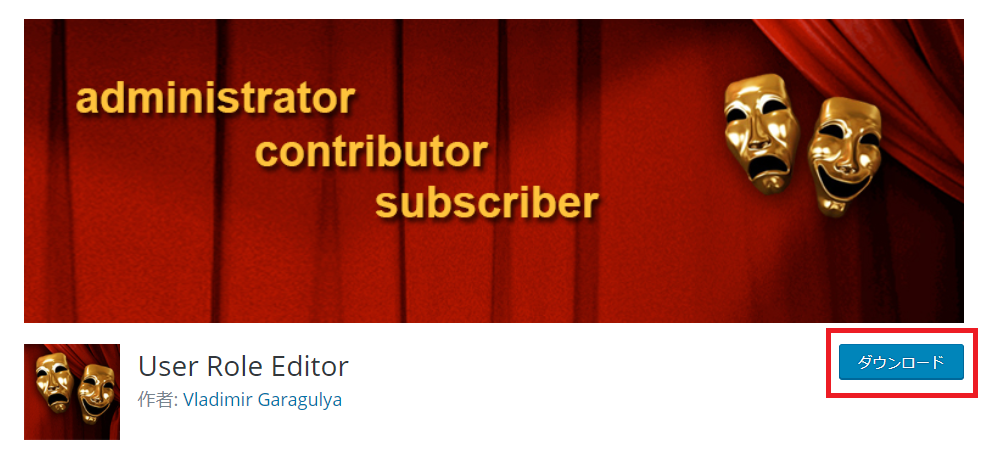
ダウンロードしたファイルを、管理画面の「プラグイン」⇒「プラグインのアップロード」を押すと「zipファイル」がアップロードできますので、そこからアップロードしてください。

その後、有効化してください。
以上で、「User Role Editor」サイトから、プラグインをダウンロードしアップロードする方法は終了です。
※ 管理画面からアップロードできない場合は、FTPから「プラグインディレクトリ」に直接アップロードしてください。
「User Role Editor」の基本的な設定と使い方
権限グループ追加は、管理画面の「ユーザー」→「User Role Editor」の項目をクリックして表示される設定画面にて設定していきます。
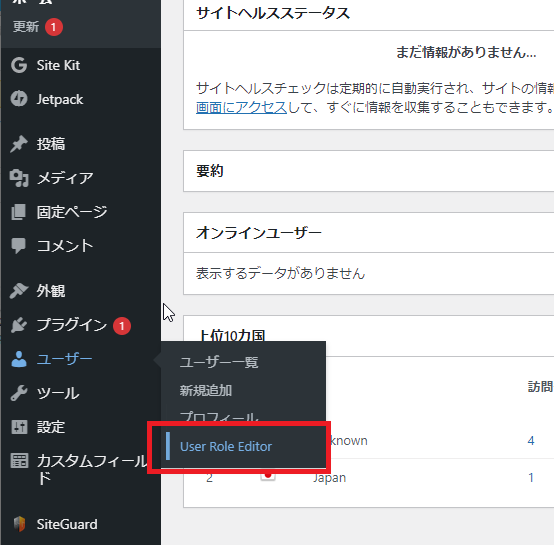
設定画面は下図のようになっています。
「User Role Editor」のメイン画面
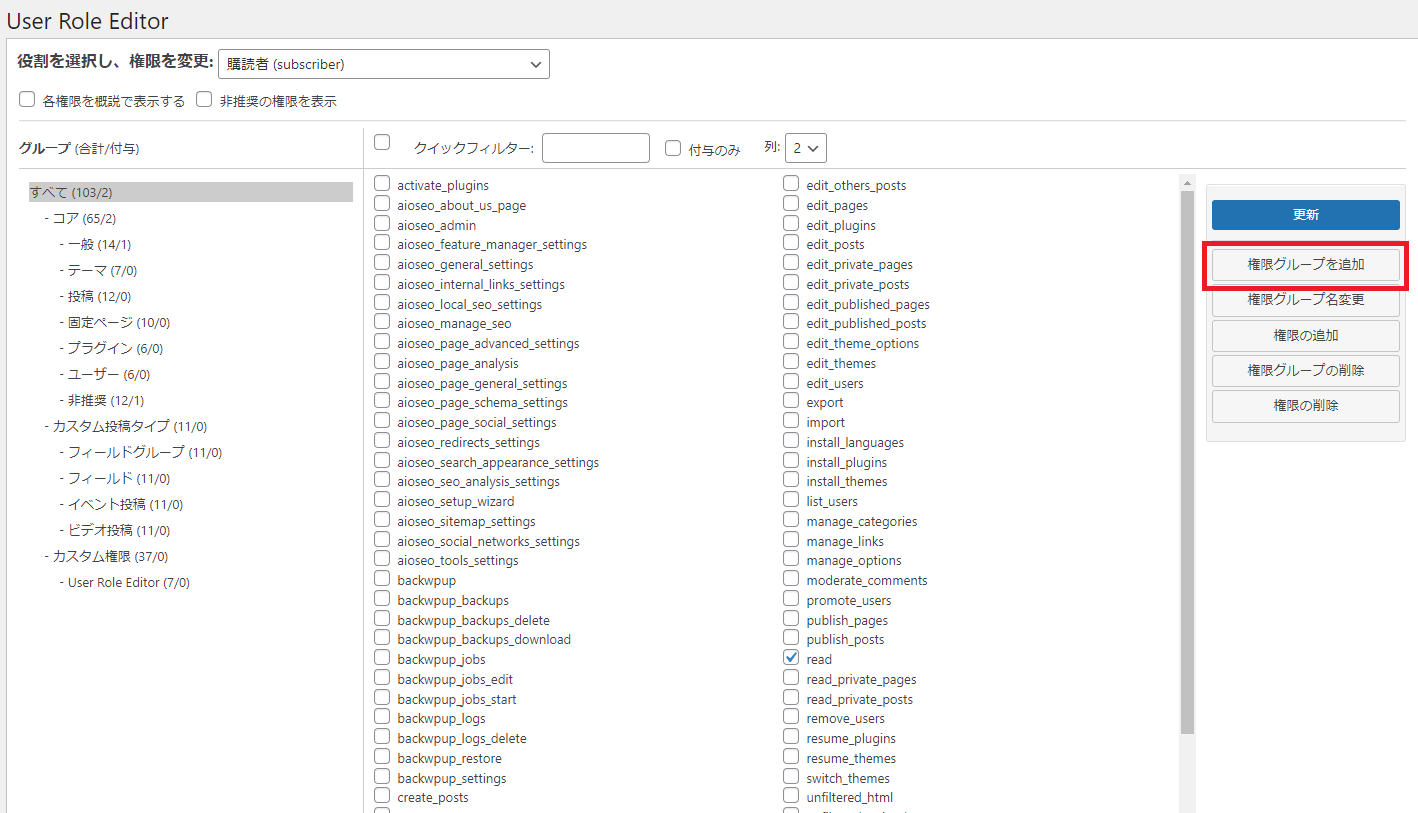
- 右側にある「権限グループの追加」を押し新規の権限グループを作成します。
「User Role Editor」の新規権限グループの追加画面
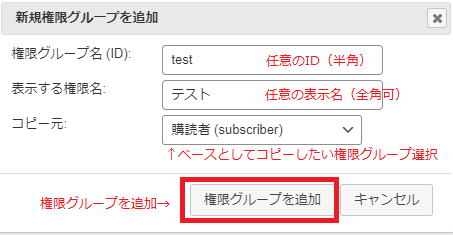
- 権限グループ名:ID(半角)を入力
- 表示する権限名:分かりやすい名前(全角/日本語可)
- コピー元:既存のグループでベースとして参照したい場合に、コピー元を選択します(一から作る場合は「なし」を選択)
ここまで、行っていただければ、新しいグループが作成できています。
権限そのもののカスタマイズも「User Role Editor」の設定画面で可能ですが、「Adminimize」で設定する方が簡単なので、下記もご確認ください。
各権限ごとに管理画面の表示を変えるプラグイン「Adminimize」の設定方法・使い方
「User Role Editor」のメイン画面の操作方法
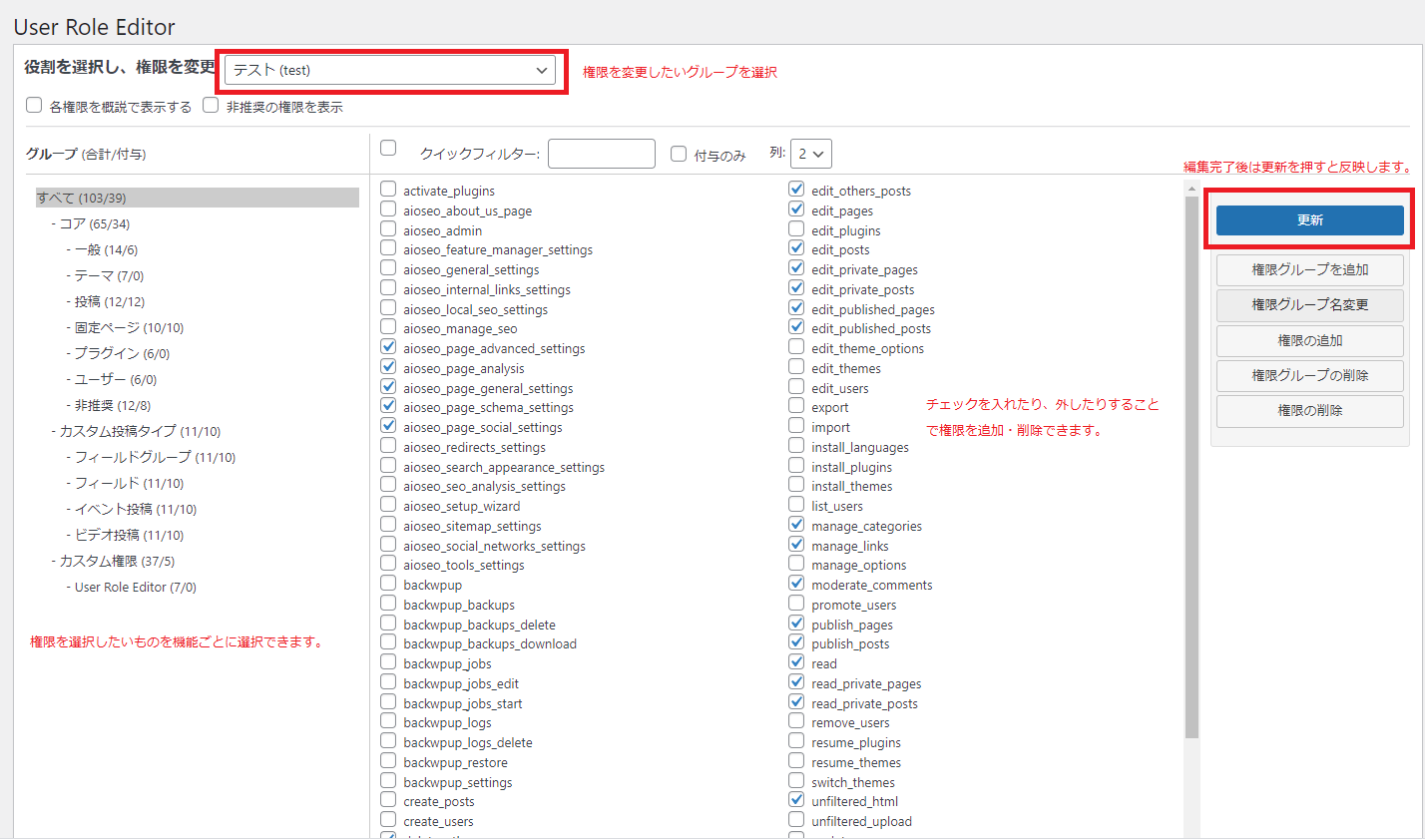
- 権限を変更したいグループを選択
- 権限を選択したいものを機能ごとに選択
- 右側画面で権限を変更
- 編集完了後は「更新」ボタンを押すと反映されます。
ユーザー一覧画面の設定画面
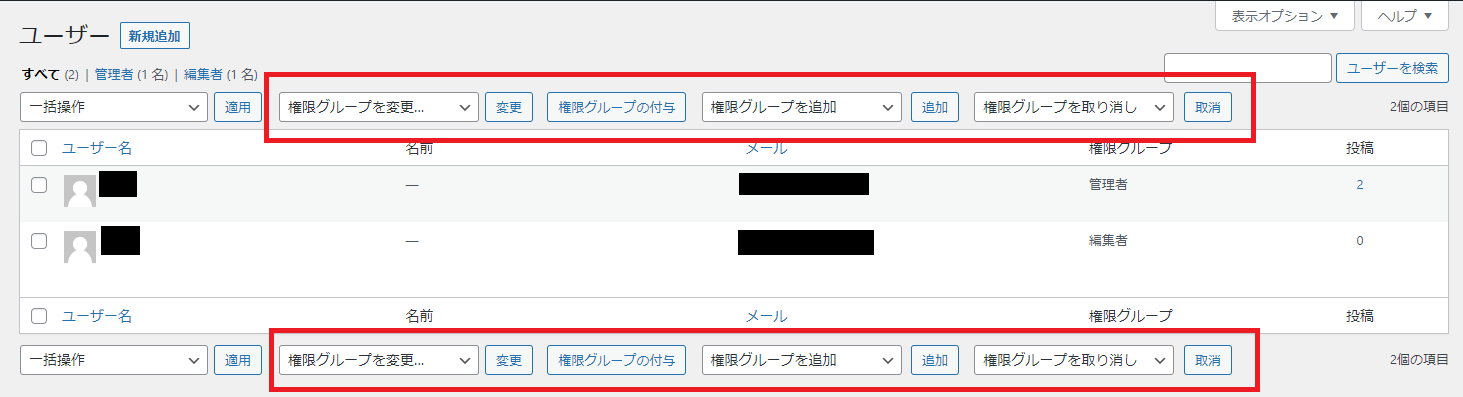
ユーザー一覧の画面でもユーザーごとの権限グループの編集ができます。
管理者ユーザーとしてログインした状態で、管理画面の「ユーザー > ユーザー一覧」の画面を表示すると、権限グループを編集する機能が追加されています。
「User Role Editor」の設定
プラグインの設定は、管理画面の「設定」→「User Role Editor」の項目をクリックして表示される設定画面にて設定していきます。
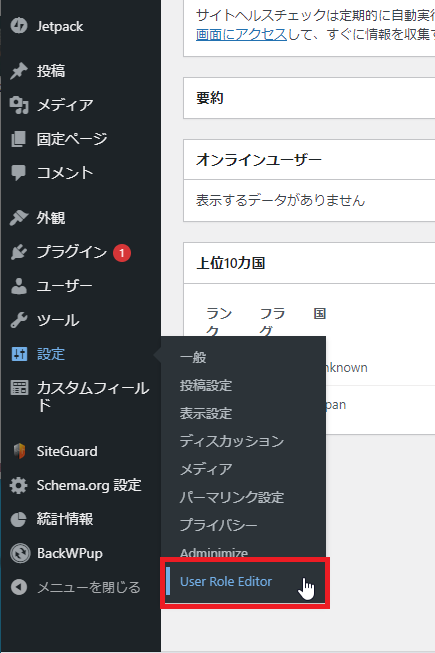
一般設定
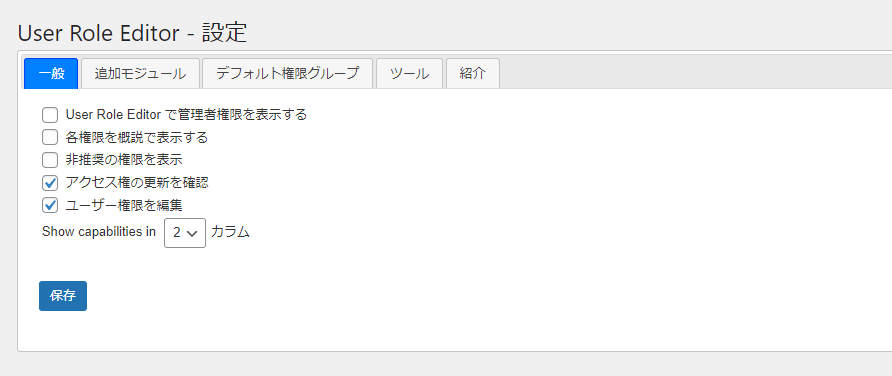
User Role Editor で管理者権限を表示する
エディターで管理者権限を表示するかどうかを選択できます。選択すると管理者の権限も編集することができます。
各権限を概説で表示する
英語の権限名「create_user」を「ユーザーを作成」など、日本語にするかどうかを選べます。
非推奨の権限を表示
非推奨の権限を選択知るとに表示するかどうかを選べます。(上級者向け)
アクセス権の更新を確認
権限を更新する際に確認するかどうかを選択します。
ユーザー権限を編集
ユーザー権限の編集を出来るようにするかどうかが選択できます。
Show capabilities in
権限リストを1カラムから3カラムまで変更できます。
追加モジュール設定
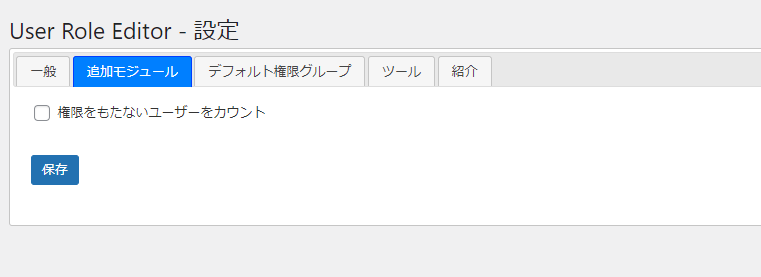
権限をもたないユーザーをカウント
権限をもたないユーザーをカウントするかどうかを選択できます。
デフォルト権限グループ
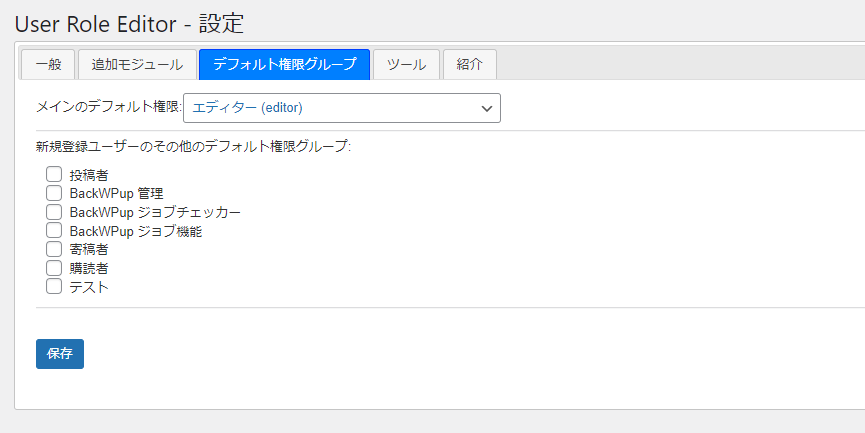
メインのデフォルト権限
新規登録ユーザーにデフォルトで付与する権限を選択しておくことができます。
新規登録ユーザーのその他のデフォルト権限グループ
上記権限以外にも付与したい権限がある場合に選択しておくことができます。
ツール
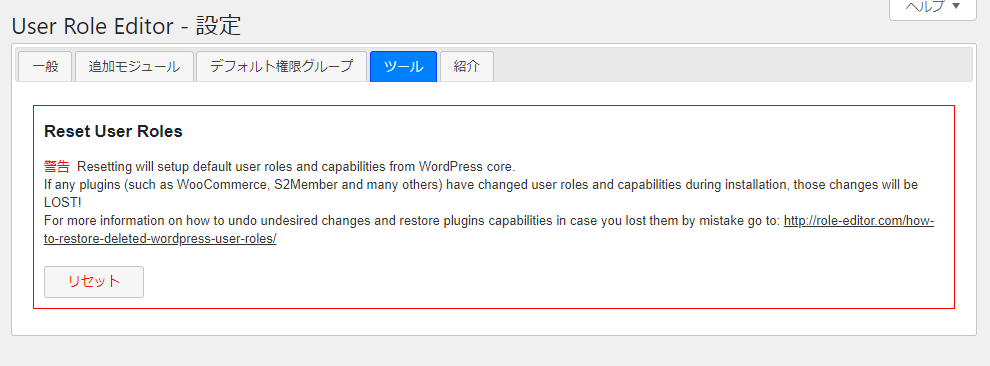
リセットボタン
リセットボタンを押すと、デフォルトに戻ります。
WordPress本体からデフォルトのユーザーロールと機能がセットアップされます。
まとめ
User Role Editorは、WordPressのユーザー権限をカスタマイズできるプラグインです。
編集者・投稿者・寄稿者・購読者の権限グループに設定された権限を増やしたり、減らしたりできます。
また、上記権限グループとは別に、新しい権限グループを作成することもできます。
管理画面にログインする担当者が多くなってくると必要になるプラグインです。権限の管理に役立つプラグインなので活用しましょう。
※ WordPressの権限管理プラグインについて、こちらもご確認ください。
WordPressの権限グループを追加・変更・カスタマイズするプラグインをご紹介!