トピックス
- HOME
- トピックス
- WEBマーケティング
- Googleサーチコンソールスタートアップガイド<設定方法>
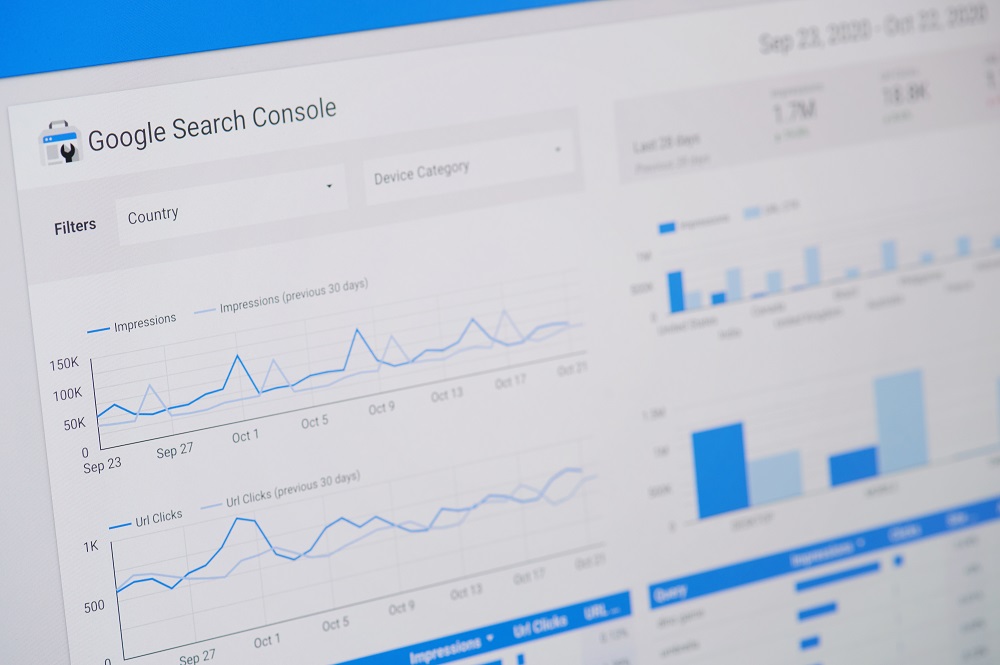
Googleサーチコンソールは、WEBサイトの管理者にとって必要不可欠なツールですが、「設定方法や使い方がよくわからない」という方もいるのではないでしょうか。
今回は、Googleサーチコンソールの導入や設定方法を紹介します。
目次
Googleサーチコンソールとは
Googleサーチコンソールは、Google が無料で提供しているサイト分析ツールで、WEBサイトの改善に役立つツールです。
Googleサーチコンソールを使って役立つこと
Google検索での表示情況や問題把握、Googleへのお知らせなど、WEBサイトの管理や改善に役立ちます。
- Google 検索エンジンでの表示結果:Google検索での表示回数や掲載順位がわかる。
- WEBサイトの問題把握:WEBサイト上の問題やクロールエラーなどを把握できる。
- Google への情報提供:新しい記事(ページ)をいち早くGoogleに知らせる。
GoogleサーチコンソールとGoogleアナリティクスの違い
サイト改善を行うために、Googleが無料で提供しているツールとして、Google アナリティクスというツールもあります。
それぞれに役割が異なっていて、一言でいえば「サイト訪問前の分析がGoogleサーチコンソール」で「サイト訪問後の分析がGoogle アナリティクス」です。
この2つを連携させることで、サイト訪問者の一連の行動を分析することができます。
Google アナリティクスの使い方については「Googleアナリティクスのスタートアップガイド<使い方>」を参照ください。
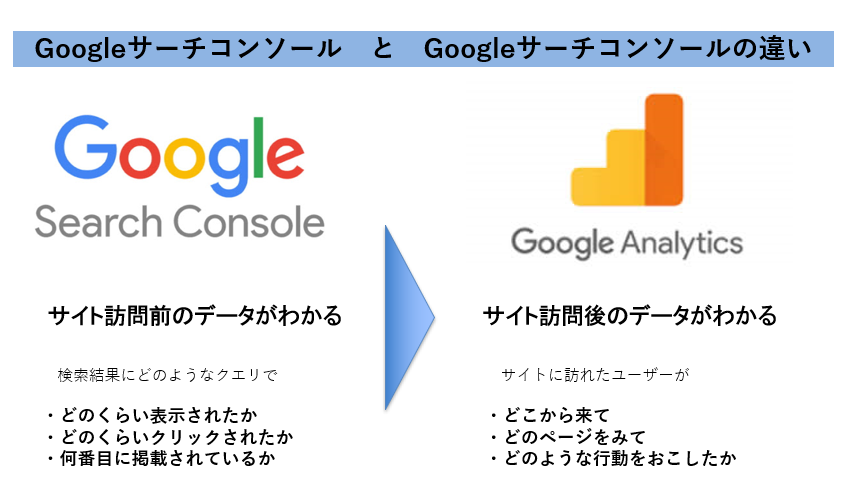
Googleサーチコンソールの活用パターン
Googleサーチコンソールは、WEBサイトに関係する人が使うツールですが、WEBサイトの担当によって活用する分析ポイントが異なります。

WEBサイト管理者
Googleサーチコンソールは、WEBサイトがGoogleの検索エンジンに正しく登録されているかを調べることができます。他にも、サーバーエラーやウイルスの感染、Google からペナルティーなどの問題を知ることができます。
SEO担当者・マーケティング担当者
Googleサーチコンソールは、WEBサイトがGoogleの検索エンジンに「どれくらい表示されているか」を確認することができます。詳しくは、WEBサイトが「どのような検索クエリで、どのように表示されているのか」「表示順位」「クリック率」などがわかります。SEO対策に便利な機能です。
WEBサイト制作者・更新者
例えば、Q&Aやイベントなど、新しいコンテンツを作成した際、Googleサーチコンソール上で構造化データのエラーやMETA情報の漏れなどを知らせてくれます。
WEBサイト委託業者・経営者
Googleサーチコンソールのアクセス権限付与を使って、WEBサイトの集客・運営を委託している業者と情報共有し、サイトのパフォーマンスをアップさせることができます。
Googleサーチコンソールの設定
Googleサーチコンソールの設定は「①Googleアカウント登録」「②Googleサーチコンソール登録」「③所有権の確認」の3ステップです。
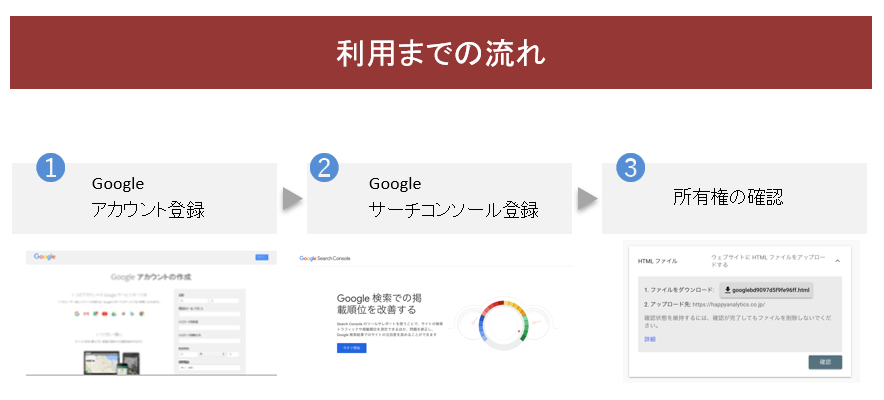
Googleアカウントの登録
- 1、Googleアナリティクスの設定には、Googleのアカウントが必要です。「Googleアカウントの作成」をクリックし、氏名やメールアドレス、パスワードなど、必要な情報を入力します。

- 2.携帯の電話番号、再設定用のメールアドレス、生年月日、性別を入力

- 3.SMSに本人確認用の6桁の「Google確認コード」が送信されてきます。確認コードを入力してアカウントの作成完了です。

Googleサーチコンソール登録
Googleアカウント登録後は、「②Googleサーチコンソール登録」を行います。「Googleサーチコンソール」にアクセスします。
- 1.登録ページ→「今すぐ開始」をクリック。
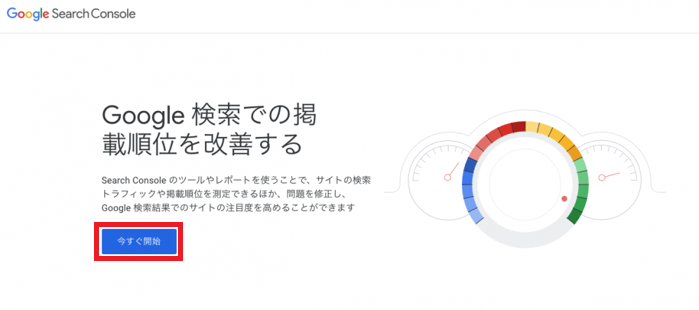
-
2.「プロパティを検索」→「プロパティを追加」で、データを取得したいWEBサイトを入力して登録。

- 3.「プロパティ タイプ」→「URL プレフィックス」か「ドメイン」を選択し、WEBサイトのURLを入力し「続行」を押します。
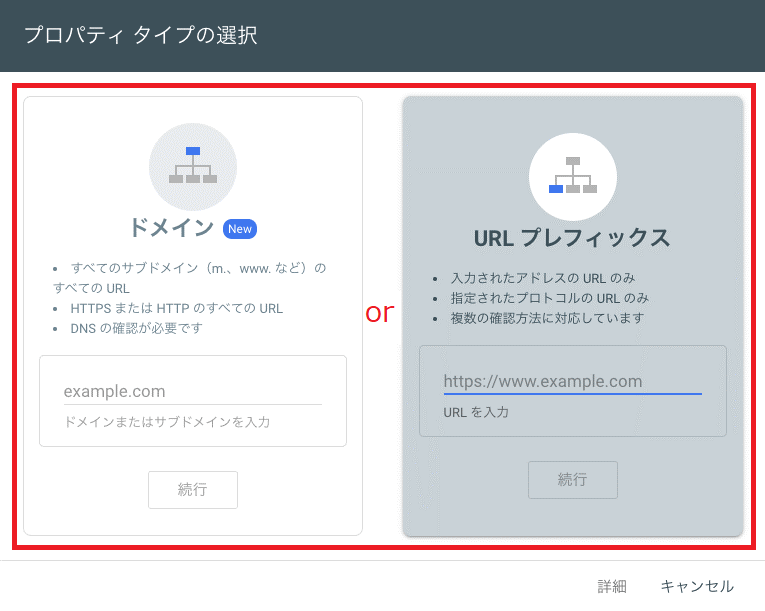
「ドメイン」を選択した場合WEBサイト全体で計測したい場合
URLの入力は「〇〇〇〇.com」だけです。
複数のサイトを1つのドメイン内で一元管理している場合、一度で設定できるメリットがある反面、DNSレコードの確認など、上級者向けになります。
「URLプレフィックス」を選択した場合を選択した場合
WEBサイト全体 もしくは WEBサイト内でページを指定して分析したい場合に選択。
「https:// 〇〇〇〇.com/」や「https://www. 〇〇〇〇.com/」、あるいは個別のページを集計する場合は「https:// 〇〇〇〇.com/〇〇〇〇/」と完全なURLを入力します。
URLプレフィックスは、Google アナリティクスとの連携がしやすいので、初心者の方はURLプレフィックスでの登録がおすすめです。
- 4.所有権の確認(URLプレフィックス)で登録した場合
初心者向けのURLプレフィックスで登録した場合の設定方法を紹介します。
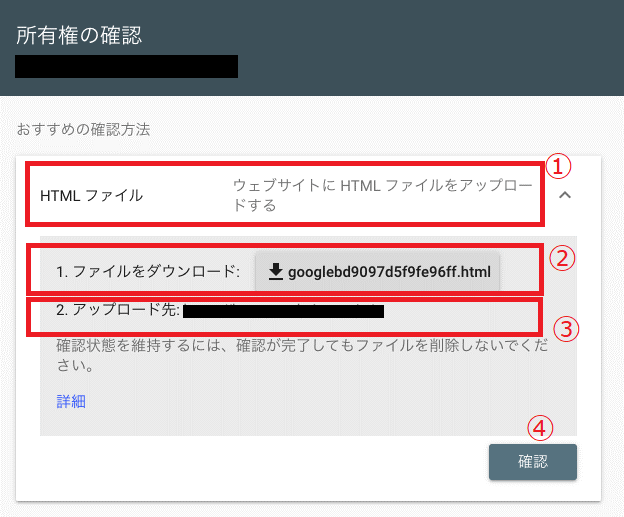
- 所有権の確認の「HTMLファイル」を選択。
- HTMLファイルをダウンロード。
- 該当URLのサーバーにアップロード。
- 作業後に「確認」ボタン。
※ HTMLファイルをアップ以外に、下記の方法の選択が可能です。
・HTML タグ:メタタグをサイトに追加
・Google アナリティクス:Google アナリティクスアカウントを使用
・Google タグ マネージャー:Google タグ マネージャーのアカウントを使用
・ドメイン名プロバイダ:DNS レコードを Google に関連付ける
- 5.「所有権を自動確認しました」が表示されると設定完了。
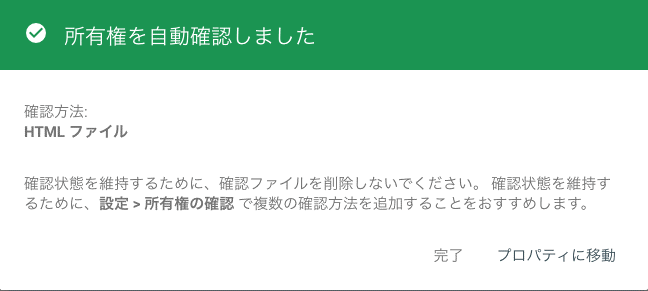
まとめ
Googleサーチコンソールの実装方法についてご紹介をさせていただきました。
Googleサーチコンソールで得られる情報は、WEB戦略を考えるうえでも、WEBマーケティングを行う上でも必要になってきます。
WEBサイトの訪問を増やしたい、WEBサイトからのお問い合わせを増やしたいなど、WEB戦略からの効果を出していきたいという方は、まずは実装してみてください。
※ WordPressをお使いの方は、こちらもおすすめです。
Google公式のWordPressプラグイン「Site Kit」の設定方法・使い方について


