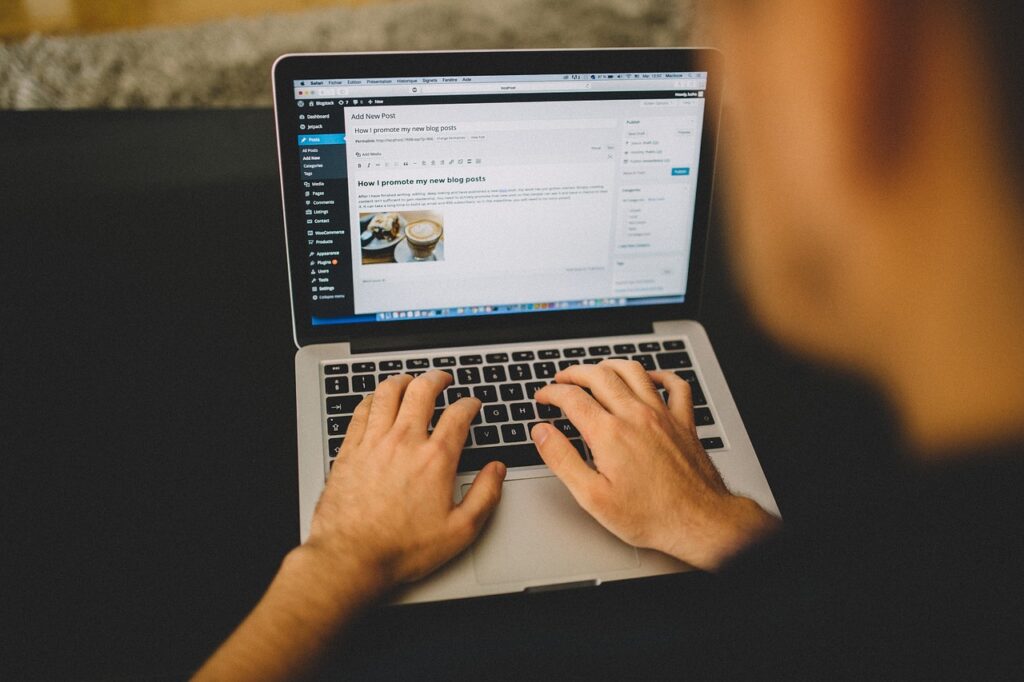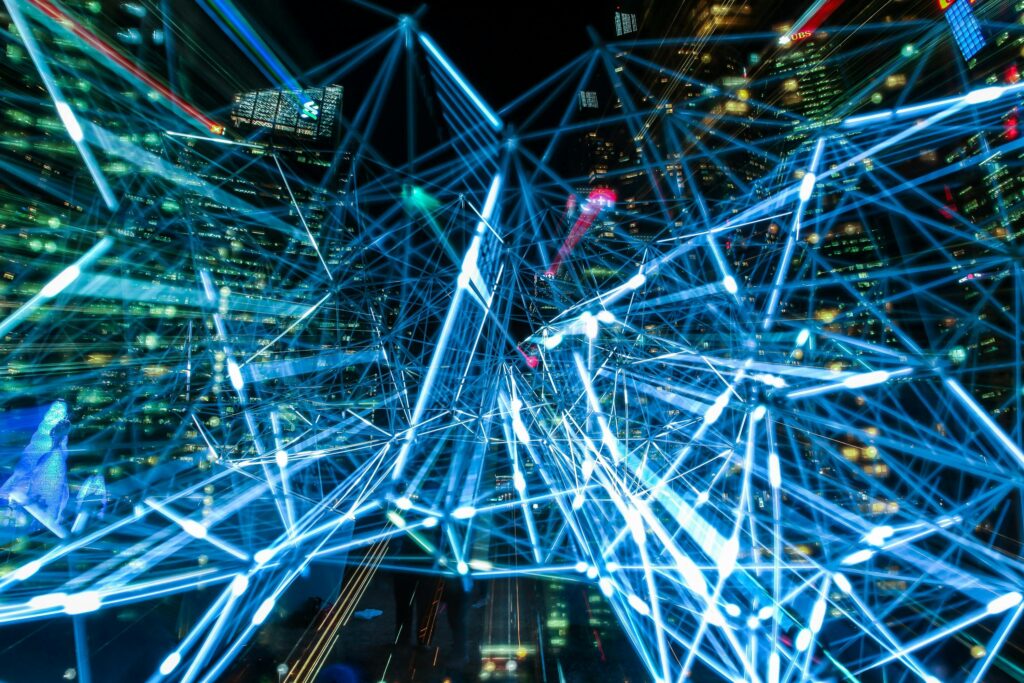簡単にブログやホームページが作れるツールとして人気の高いWordPress。
レンタルサーバーを利用するなら、「簡単インストール」機能というものがありますが、簡単インストール機能が付いていないサーバーや簡単インストールを利用したくない場合は「手動インストール」が必要です。
今回は、WordPressの手動インストールの手順をご紹介いたします。
目次
WordPressをインストールする前に準備しておくもの
WordPressを手動インストールする前に、レンタルサーバーとFTPクライアントを準備しましょう。
レンタルサーバーの準備
サイトを公開するには、ファイルの保管や情報処理を行うサーバーが必要です。レンタルサーバーを選ぶ際は、WordPressを動作させるために「PHP」「MySQL」に対応しているかを確認してください。
FTPクライアントの準備
WordPressをサーバーにアップするために必要なソフトが「FTPクライアント」です。FTPとは、サーバーとクライアント間で、ファイルを送受信するための通信ルールです。
WordPressをインストール手順
サーバーとFTPクライアントが準備できたら、WordPressのインストール作業が可能です。
- レンタルサーバーにて、データベース(MySQL)の作成
- WordPressサイトよりプログラムのダウンロード
- WordPressサイトよりダウンロードしたデータをサーバーへアップロード
- 画面URLを開き、指示に従って必要情報の入力
レンタルサーバーにて、データベース(MySQL)の作成
「MySQL」とは「データベース管理システム」で、WordPressの動作に必要なデータベースを作成します。
MySQLの操作は、レンタルサーバーごとに作成画面が違うため、レンタルサーバーのマニュアルを参照ください。
WordPressサイトよりプログラムのダウンロード
- WordPress公式サイト(日本語) にアクセス。
- 「WordPressをダウンロード」をクリック。
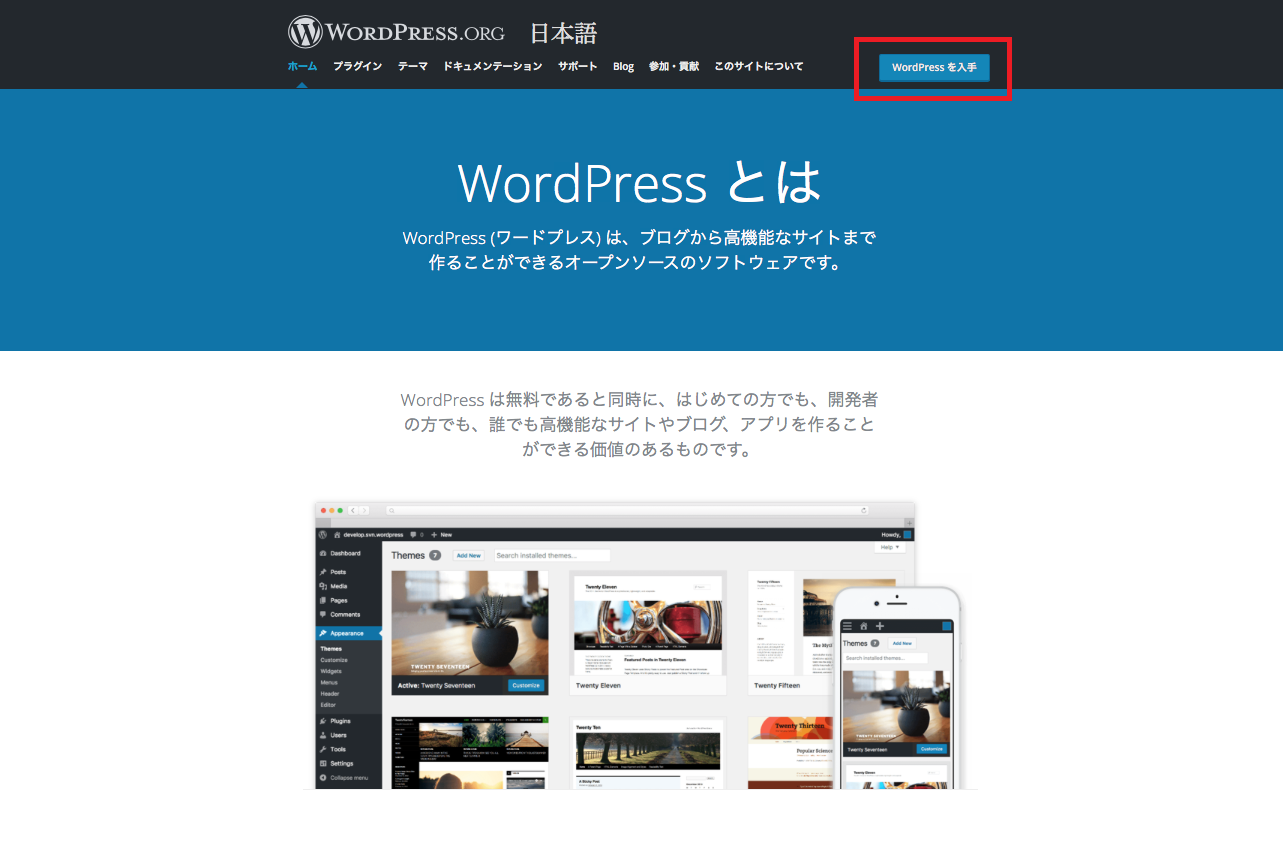
- ダウンロード画面が表示されます。WordPress.●.●(最新のバージョン番号)をダウンロード」をクリックします。
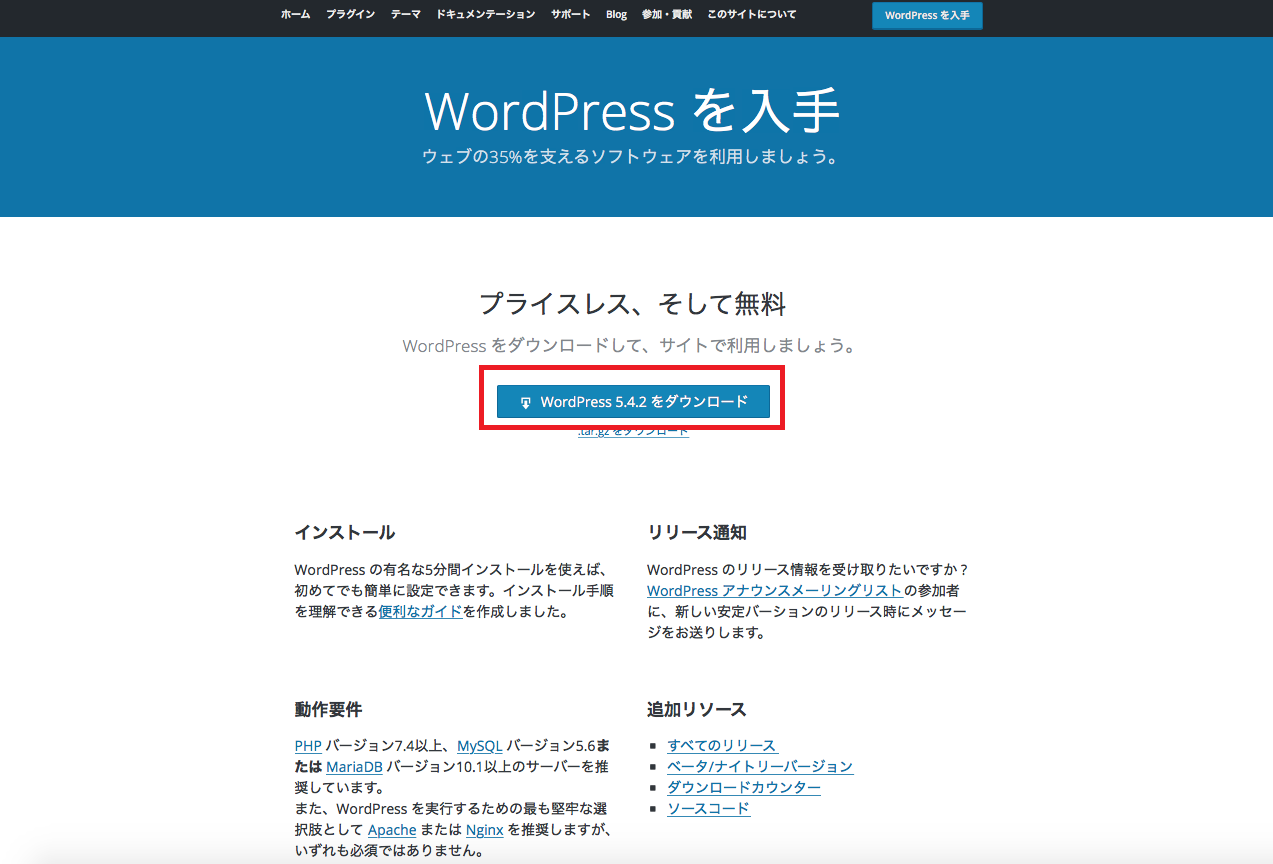
WordPressサイトよりダウンロードしたデータをサーバーへアップロード
- ダウンロードしたWordPressプログラムファイルを解凍し、保存します。
- FTPクライアントを使って、解凍したファイルをサーバーの公開フォルダへアップロードします。
例えば、「http://example.com/」というドメインでアップロードすると「http://example.com/」というURLで、WordPressにアクセスが可能になります。
画面URLを開き、指示に従って必要情報の入力
- アップロードしたURLにアクセス。
インストール用画面から「さあ、始めましょう」をクリック。
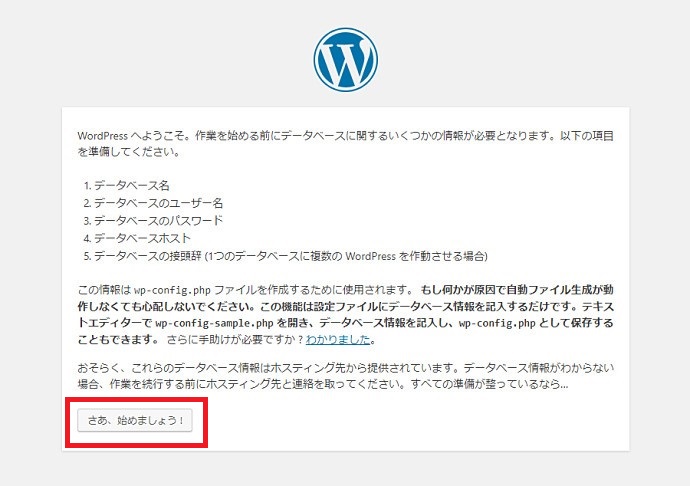
- 設定画面に入力
データベースの設定画面が表示されるので、下記の4項目①をレンタルサーバーで作成したデータベースの内容に従って入力。(※ テーブル接頭辞については、複数のWordPressをインストールする人以外は、変更しなくても大丈夫です。/ここでは説明を省きます。)
入力できたら「送信」②をクリック。
- データベース名
- ユーザー名
- パスワード
- データベースのホスト名
- テーブル接頭辞
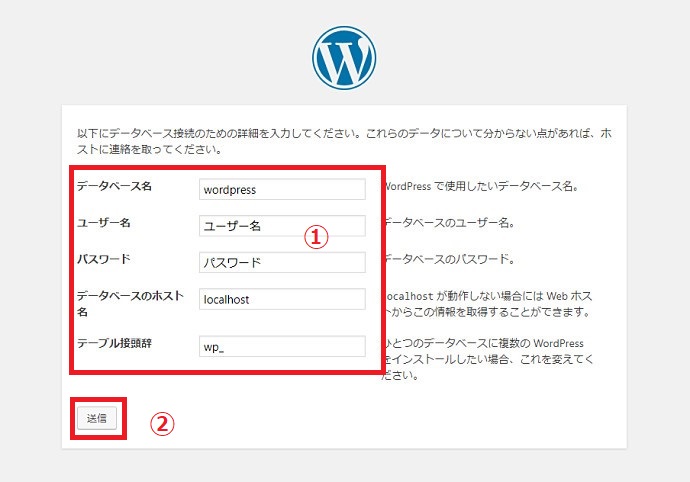
- インストール画面が表示され、「インストール実行」をクリック。
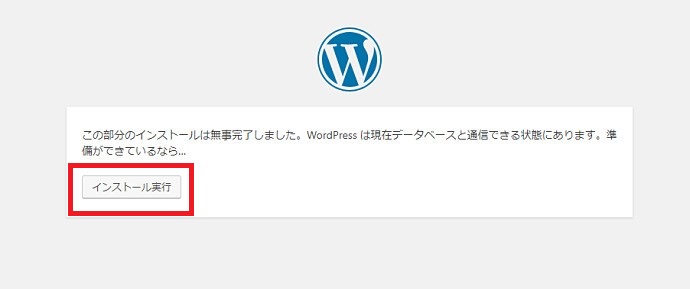
- 必要情報の入力画面が表示され、必要項目①を入力したら、「WordPressをインストール」②をクリックします。
- サイトのタイトル:ブログ・ホームページのタイトル。
- ユーザー名:WordPressの管理画面へアクセスするための管理者のログインユーザー名
- パスワード:管理者のパスワード。WordPressはオープンソースなので、強力なパスワードを設定しましょう。
- メールアドレス:連絡先メールアドレス。WordPressのパスワード再発行などに必要です。
- 検索エンジンでの表示:GoogleやYahoo!などの検索サイトで、ブログ・ホームページが検索されたくない場合にチェック。
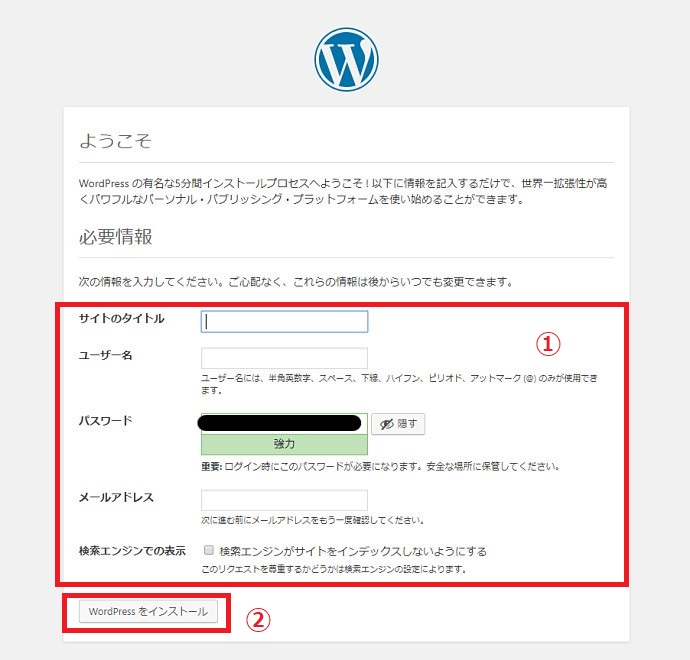
- インストールが完了すると「成功しました!」画面が表示され、WordPressのインストールが完了しました。
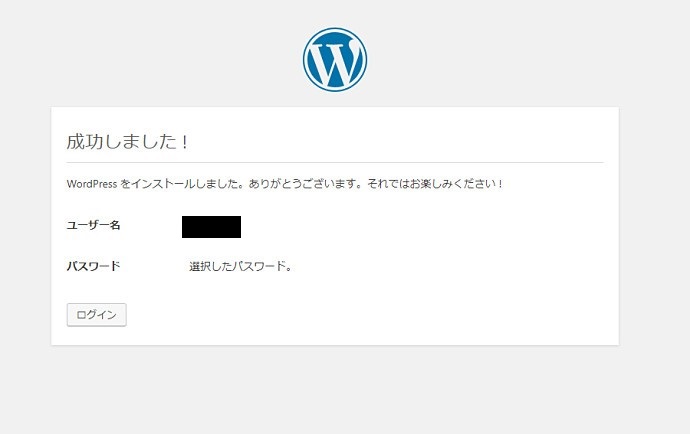
まとめ
WordPressは、レンタルサーバーの簡単インストールなどで、インストールすることは可能ですが、何かしらの制限がかかる場合もございますので、手動でのインストール方法も覚えておきましょう。
また、WordPressのデータは、データ消失などのトラブルが発生した時に備えて、こまめにバックアップをしておくこも忘れないようにしましょう。バックアップやデータ復元については、プラグインで行うこともできますので、是非、試してみてください。
WordPressプラグイン「BackWPup」の設定方法・使い方について
WordPressプラグイン「BackWPup」のバックアップデータを使ってWordPressを復元する方法