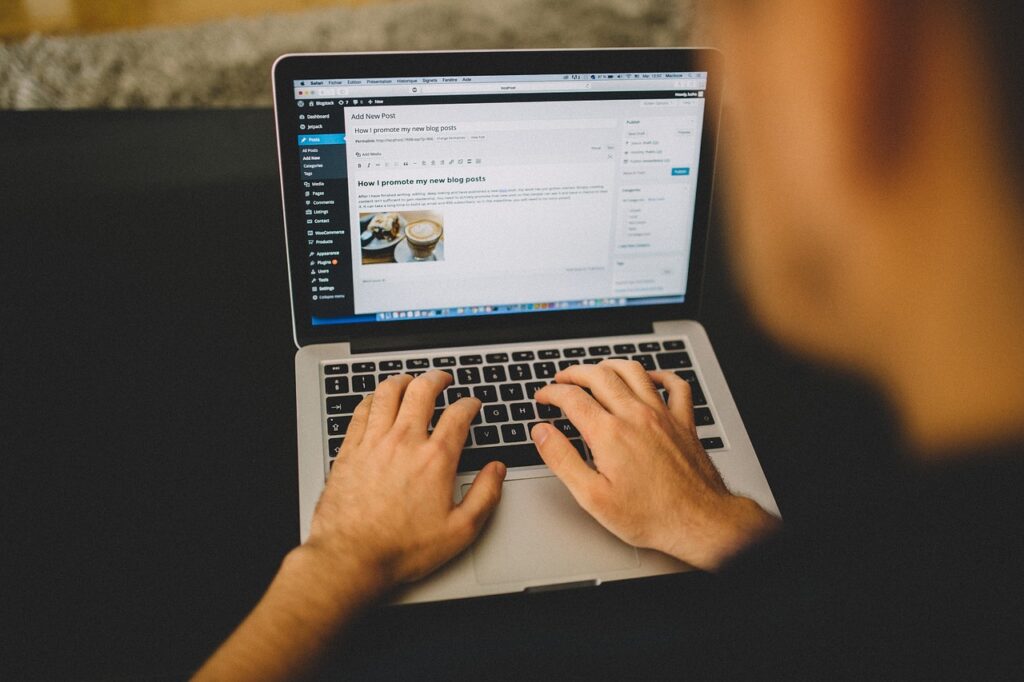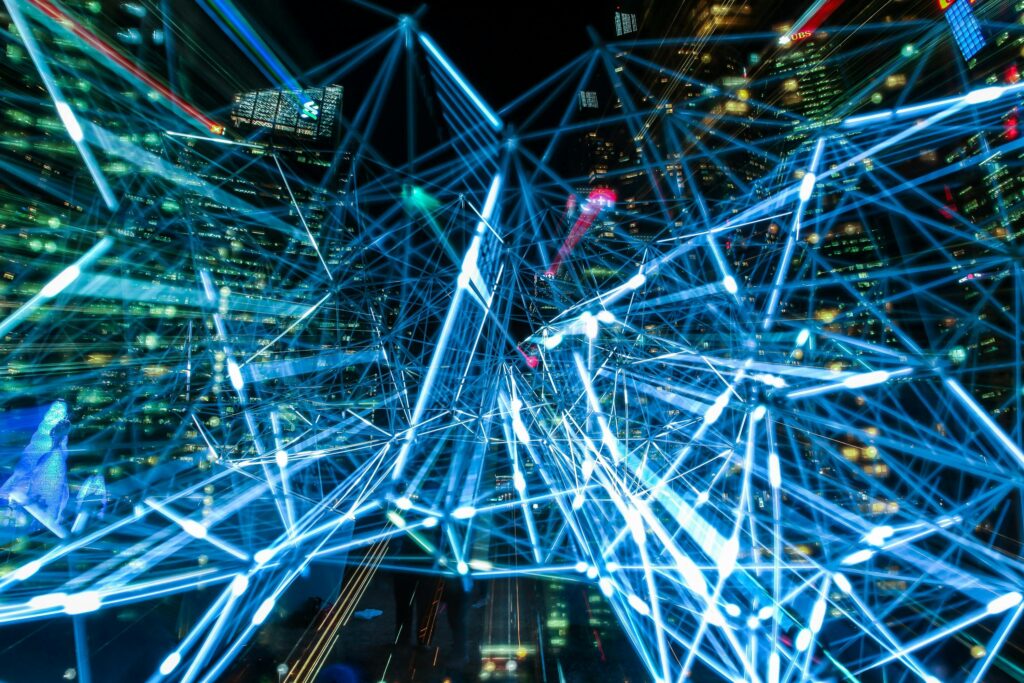ホームページを運用していく中で、バックアップファイルを定期的に取って置き、不具合やエラーで見れなくなった際に、バックアップファイルから復元するということはよくある話です。
今回は、WordPressプラグイン「BackWPup」を使い、WordPressの復元方法をご紹介します。
目次
「BackWPup」で取得したバックアップデータを準備
まずは、「BackWPup」を使って、取得したバックアップデータを準備しましょう。
「BackWPup」プラグインの使い方や、バックアップの方法を知りたい方は「BackWPup」を使用したバックアップの方法をご確認ください。
WordPressプラグイン「BackWPup」の設定方法・使い方について
バックアップデータの保存方法や保存先は設定によって異なるので、まずは、プラグインの設定を確認してみましょう。
「BackWPup」で取得したバックアップデータを復元
復元に必要なバックアップファイルが準備出来たら、復元の作業を行ってきます。
まずは、ダウンロードしたファイルを解凍しましょう。
解凍したファイルで、以下の3つは復元には関係のないファイルなので、削除オッケーです。
- backwpup_readme.txt
- 〇〇〇〇〇.pluginlist.20〇〇-〇〇-〇〇.txt
- manifest.json
「〇〇〇〇.sql」は、データベースの復元に使用します。
WordPressの復元には、下記、2つの作業が必要ですので、それぞれ、説明していきます。
- 「FTPソフト」を使用し、ファイルをアップロードする
- 「phpMyAdmin」へログインし、データベースを書き換える
「FTPソフト」を使用し、ファイルをアップロードする
手順としては、以下です。
- FTPソフトでレンタルサーバーにアクセスします。
- 復元したいドメインのフォルダを開く
- バックアップデータをアップロード
復元したいフォルダ・ファイルをアップロード(ドラッグ&ドロップ)してあげれば復元は完了です。
「phpMyAdmin」へログインし、データベースを書き換える
手順としては、以下です。
- レンタルサーバーの「phpMyAdmin」へログイン
- 復元したいドメインのデータベースを選択
- データベースを一度全削除
- バックアップファイルの中の「〇〇〇〇.sql」をアップロード
まとめ
「BackWPup」のバックアップデータを使って、WordPressを復元する方法についてご紹介しました。
ホームページの運営は、インハウス化が進んできております。ホームページの運営責任者や担当者の方は、バックアップファイルから戻す手段というのは、確立しておいた方がよいので、今回の方法でなくても良いですが、何らかの方法で復元できるという手段の確率をしておくことをお勧めします。