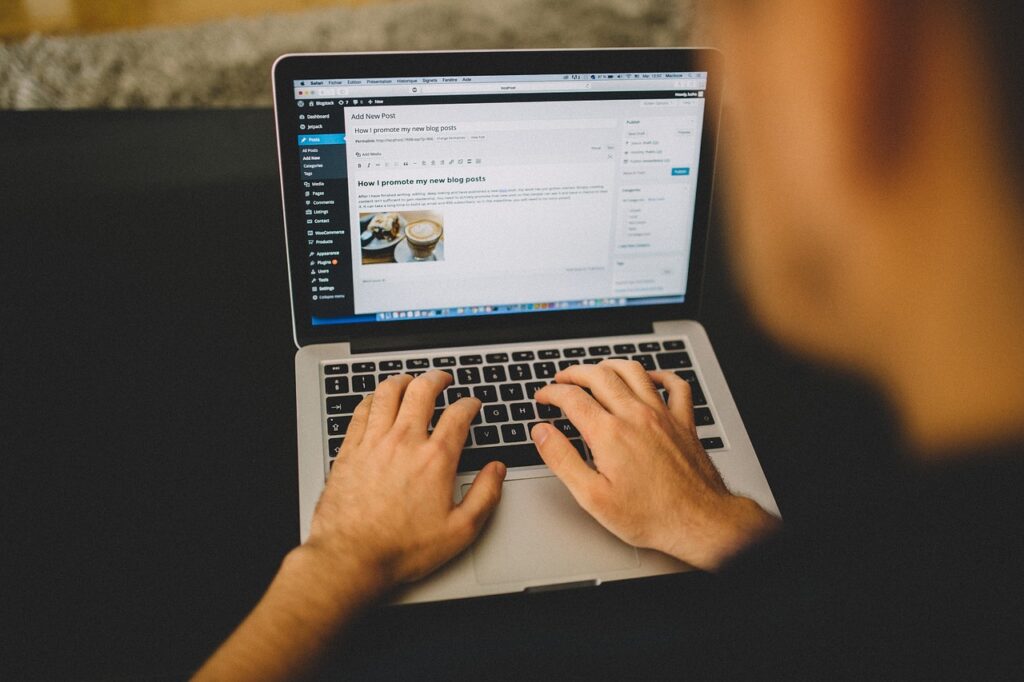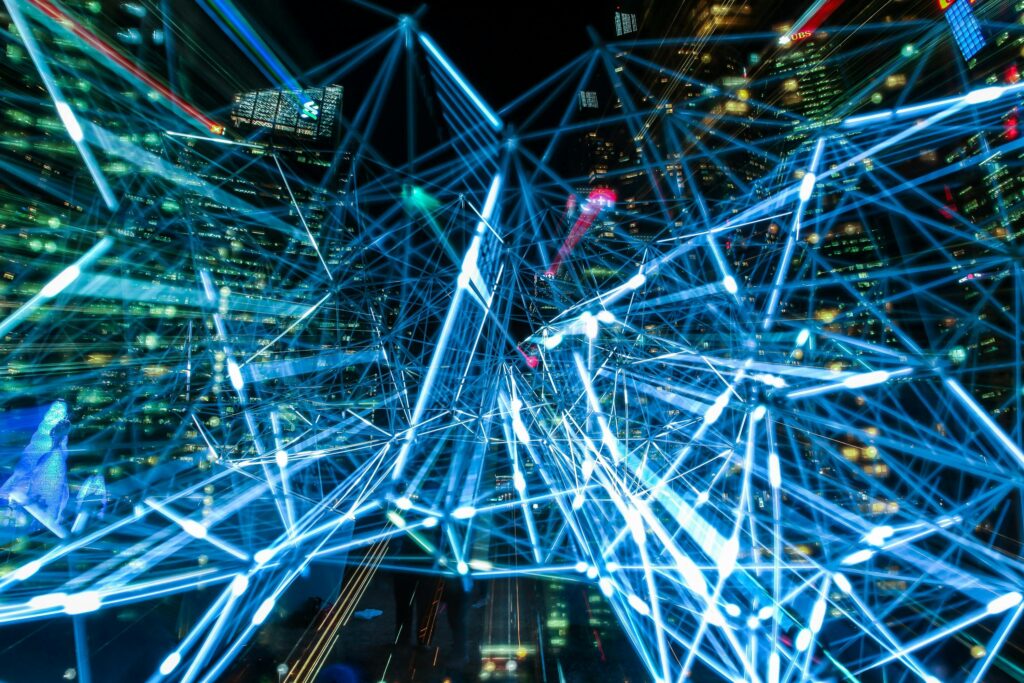ホームページを運用していく中で、バックアップファイルから復元するということはよくある話です。
特にWordPressでは、アップデートの際にデータが壊れたりすることもあるので、バックアップファイルはあるに越したことありません。
そんな時に、役立つプラグインが「BackWPup」というプラグインです。
バックアッププラグインの中でも人気の高いプラグインで、使い方も簡単なので、インストール後、すぐに使い始めることが可能です。
今回は、「設定方法」と「使い方」について説明させていただきます。ぜひ参考にしてください。
目次
バックアッププラグイン「BackWPup」とは
「BackWPup」は、WordPressの管理画面上からWordPressサイトのデータをバックアップできるプラグインです。
特徴
- バックアップ対象を細かく指定できる
- スケジューリング機能がついている
- 無料で使用できる
データベースのテーブル、プラグイン、テーマなど、とても細かい単位でバックアップの対象を設定することができます。
対象を選択できると、必要なものだけバックアップが取得できますので、無駄に保存領域を使わずにすみます。
また、スケジューリング機能がついているので、バックアップを自動で取得することも可能なので、バックアップの取り忘れなどが、なくなります。
さらに無料で使用できるので、優れものです。
1点だけマイナス点を、あえて言うと、「無料版」では復元を手動対応しなければならないということです。
※ バックアップから復元するためには、バックアップファイルを解凍し、ファイルとデータベースをそれぞれ自分でサーバーへアップする必要があります。
バックアッププラグイン「BackWPup」のインストール
まずは、「BackWPup」をインストールしましょう。
インストールは、WordPressの管理画面からプラグインを検索しインストールするか、「BackWPup」サイトから、プラグインをダウンロードしアップロードするか、になります。
WordPressのプラグインから検索し、インストールする方法
まずは、管理画面で、「プラグイン」⇒「新規追加」を選択します。
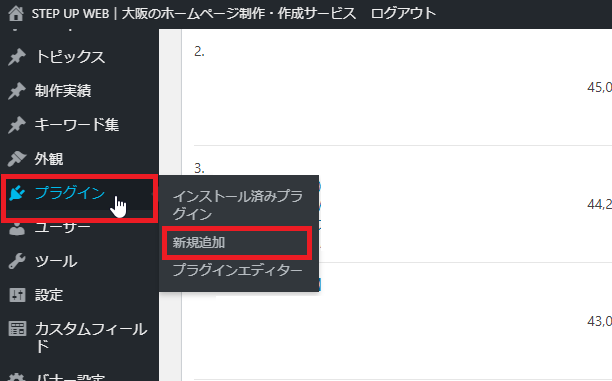
その後、「BackWPup」を検索し、「今すぐインストール」を実行し、有効化してください。
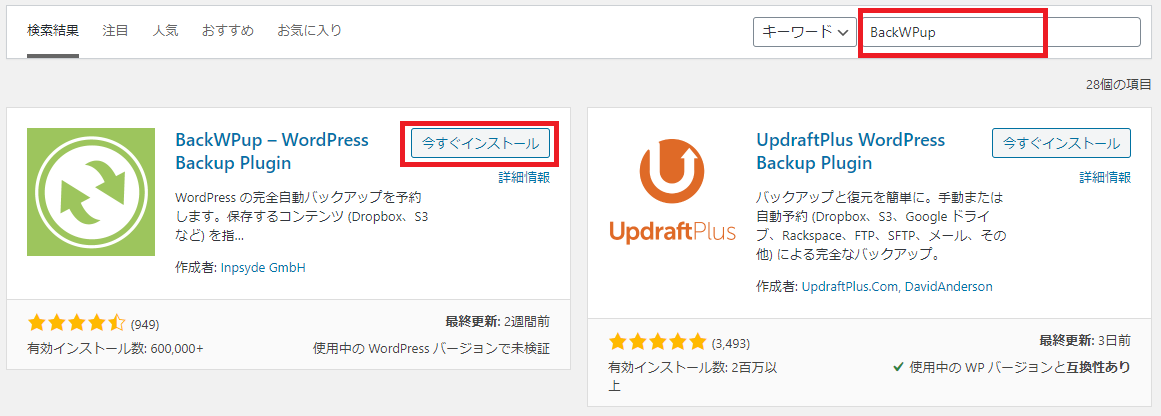
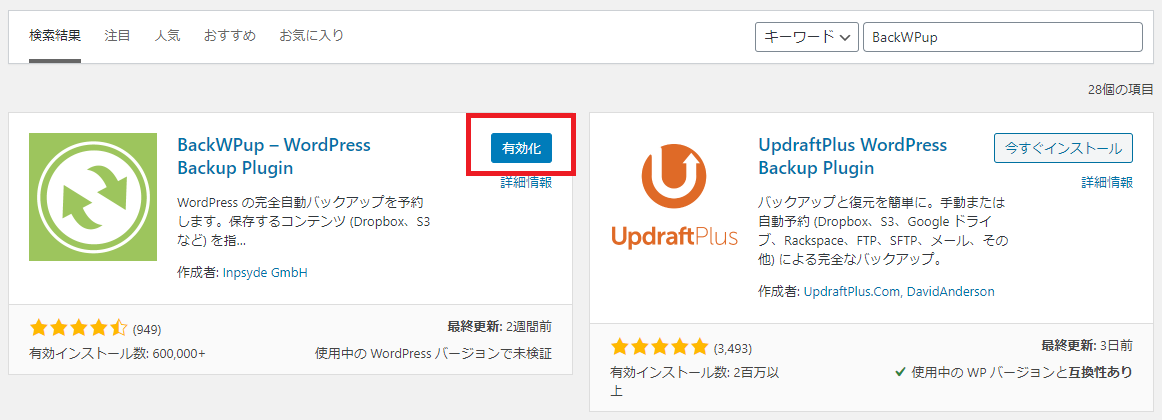
以上で、Wordpressのプラグインから検索し、インストールする方法は終了です。
「BackWPup」サイトから、プラグインをダウンロードしアップロードする方法
まずは、下記サイトにアクセス。
ダウンロードを押すと「zipファイル」がダウンロードできます。
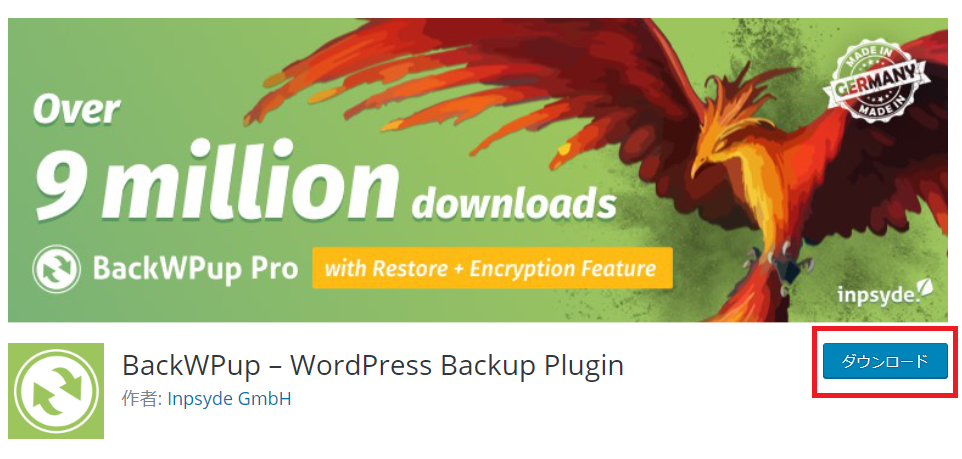
ダウンロードしたファイルを、管理画面の「プラグイン」⇒「プラグインのアップロード」を押すと「zipファイル」がアップロードできますので、そこからアップロードしてください。
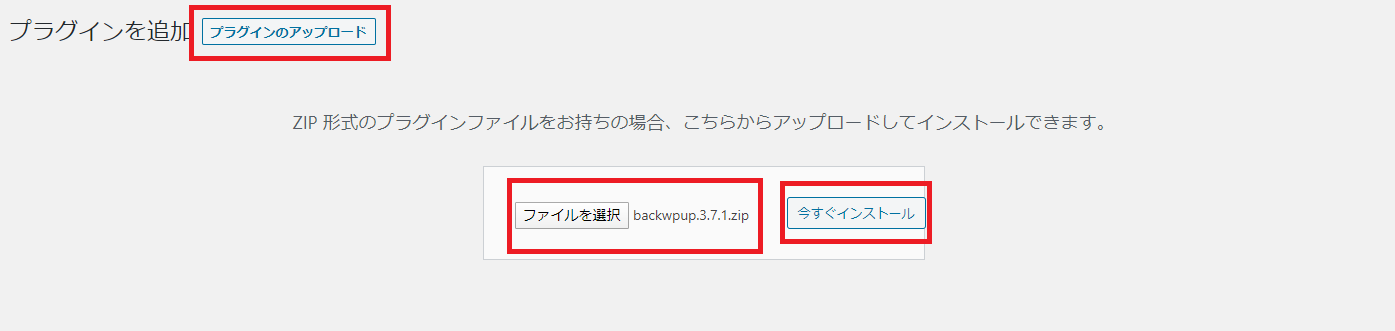
その後、有効化してください。
以上で、「BackWPup」サイトから、プラグインをダウンロードしアップロードする方法は終了です。
※ 管理画面からアップロードできない場合は、FTPから「プラグインディレクトリ」に直接アップロードしてください。
バックアッププラグイン「BackWPup」の基本的な設定
「BackWPup」では、バックアップの設定を複数個作ることができます。
BackWPupをインストールすると、管理画面のメニューに「BackWPup」が追加されます。また、「データベースは毎日バックアップを取る」、「ファイルのバックアップは週1回だけ」というように、必要に応じて分ける、というようなこともできますので、用途に合わせてジョブを作ってみてください。
それではバックアップの取り方を説明します。
「BackWPup」でバックアップジョブを作成する
「BackWPup」をインストールすると、管理画面のメニューに「BackWPup」が追加されます。そこにある「新規ジョブを追加」から、バックアップの設定を行います。
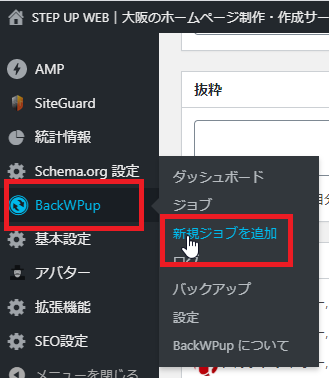
バックアップジョブの設定画面が表示されます。ここでバックアップの設定を行なっていきます。
- 今回はバックアップファイルの保存先を「フォルダーへバックアップ」に設定しました。
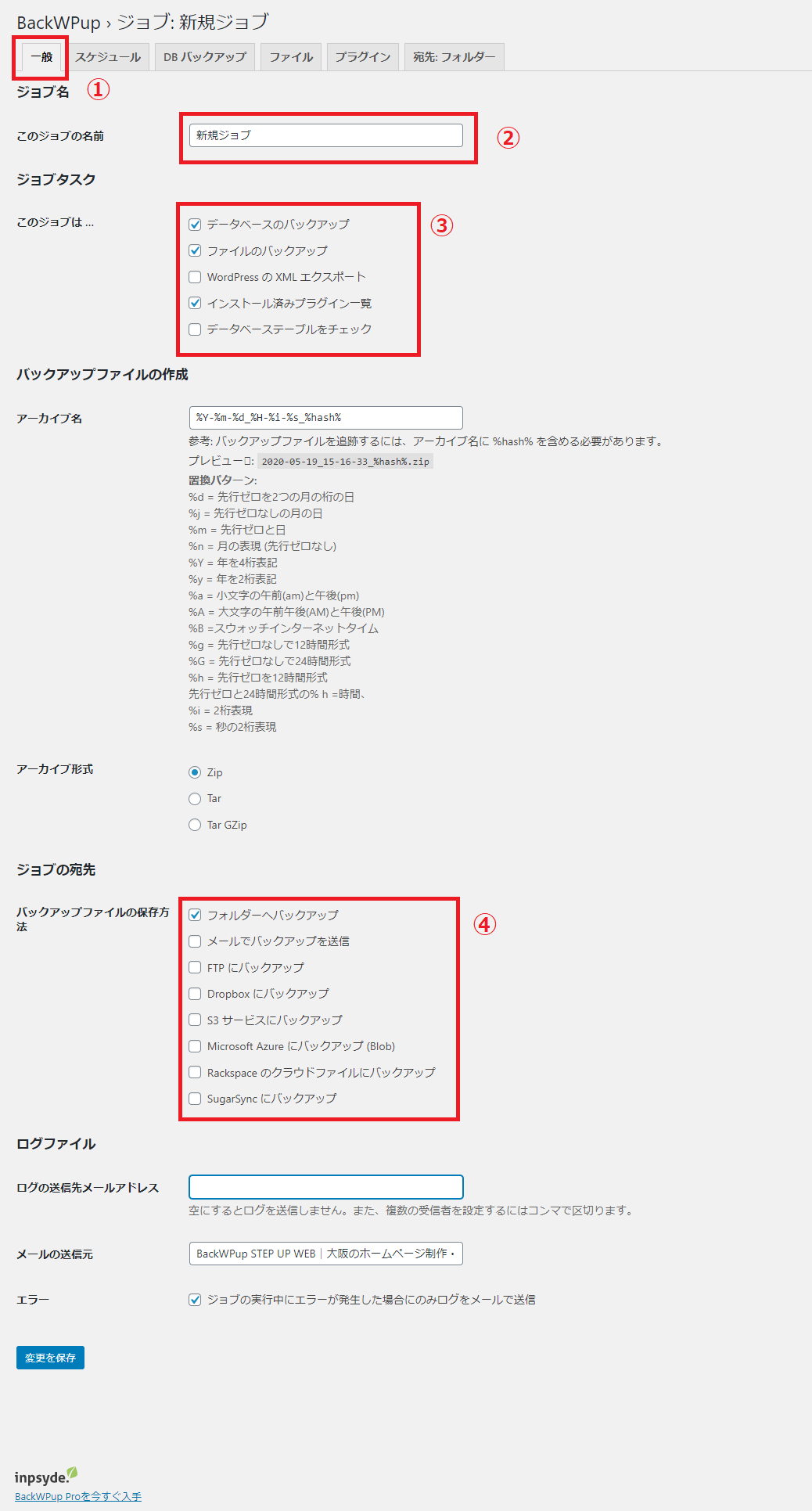
- まずは「一般タブ」を設定
- ジョブの名前を指定
- 保存対象を選びます。
- バックアップの保存先を選択(ここではフォルダーへのバックアップを選びました)
選択できましたら「変更を保存」を押してください。
「BackWPup」でスケジュールを作成する
続けてスケジュールを設定する方は、スケジュールタブを開きバックアップスケジュールの設定をします。
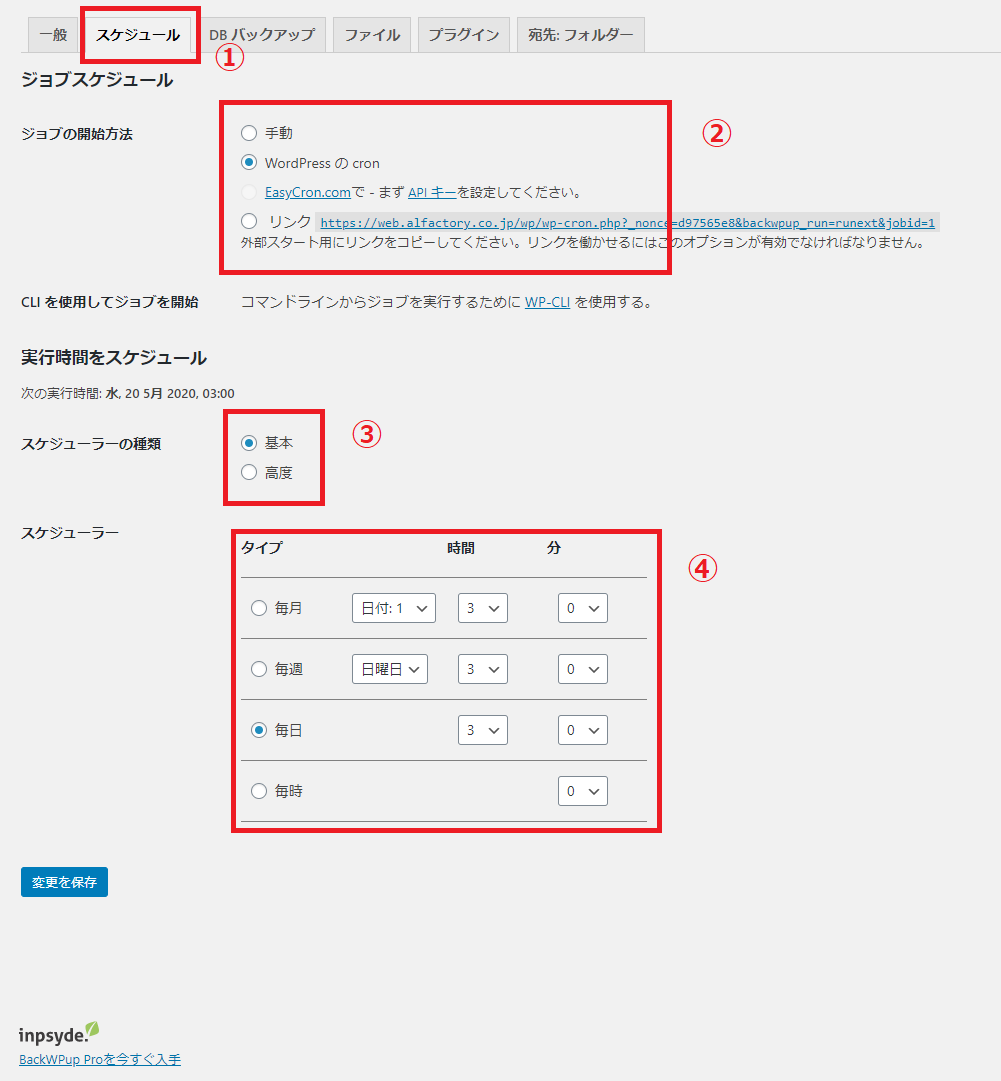
- 「スケジュール」を設定
- WordPress「cron」を選択するとスケジューリングし、自動バックアップが可能となります。(手動しか使用しない方は、手動を選択)
- スケジューラーの種類「基本」でオッケーです(高度では、●月●日など、指定バックアップが可能)
- スケジュールを設定
選択できましたら「変更を保存」を押してください。
「BackWPup」で保存先を指定する
最後に、保存先となるフォルダーの設定を確認しておきましょう。
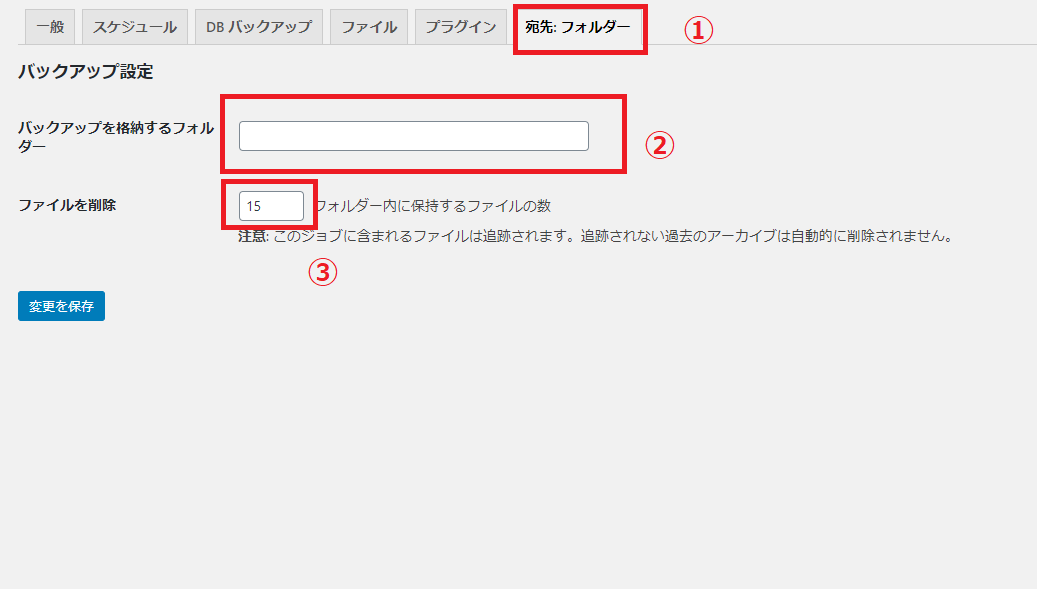
- 「宛先:フォルダー」を設定
- バックアップ先フォルダーの選択(デフォルトでも問題ありません)
- ファイルを削除は何世代分のバックアップデータを残すかを設定できます。(15=15世代分)
※自動バックアップを設定すると、どんどんデータがたまります。サーバー容量なども考えて、適正な回数にしておきましょう。
以上が、バックアップの「ジョブ」の作成と、「スケジュール」の設定です。
「BackWPup」で「DB バックアップ」「ファイル」「プラグイン」の設定をする
こちらに関しては、デフォルトでは、基本的に全てのファイルととなっておりますので、バックアップの不要ファイルなどは、チェックを外すなど、バックアップ対象をしてしてみてください。
作成したジョブについて
作成したジョブはいつでも確認できます。
また、「今すぐ実行」を押すと、手動でバックアップを実行することも可能です。
「編集」を押すと、再編集が可能です。
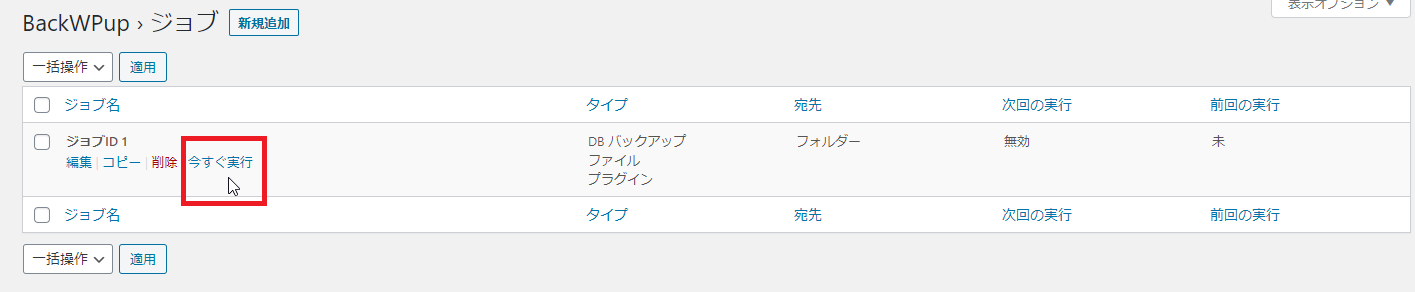
バックアップを今すぐ実行し、バックアップが完了すると、以下のように完了画面が表示されます。

「BackWPup」のバックアップファイルについて
バックアップしたファイルは、「バックアップ」に格納されています。
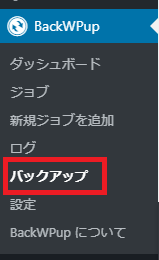
バックアップファイルがあることを確認し、バックアップデータを保存。
※今回は、「zip」で「フォルダーへバックアップ」を選択しておいたので、ダウンロードをを行います。

これで「バックアップ」ファイルのダウンロードは完了です。
なお、この時点で「宛先:フォルダー」で指定した先にも、バックアップファイルが作られています。
復元方法について知りたい方はこちらをご確認ください。
WordPressプラグイン「BackWPup」のバックアップデータを使ってWordPressを復元する方法
まとめ
今回は、WordPressプラグイン「BackWPup」を使った、WordPressのバックアップについてご紹介をさせていただきました。
WordPressの管理画面上からWordPressサイトを手軽にバックアップできるプラグインですので、是非、トライしてみてください。
WordPressの運用において、「WordPressバージョンアップ」「サーバー側のバージョンアップ」の際など、バックアップが必ず必要になってくるかと思いますし、万が一に備えることは大切です。
WordPressに何かあった時に戻せるようにするために、「BackWPup」に限らずですが、バックアップ系のプラグインを入れるか、定期的に手動のバックアップを取るようにしておきましょう。