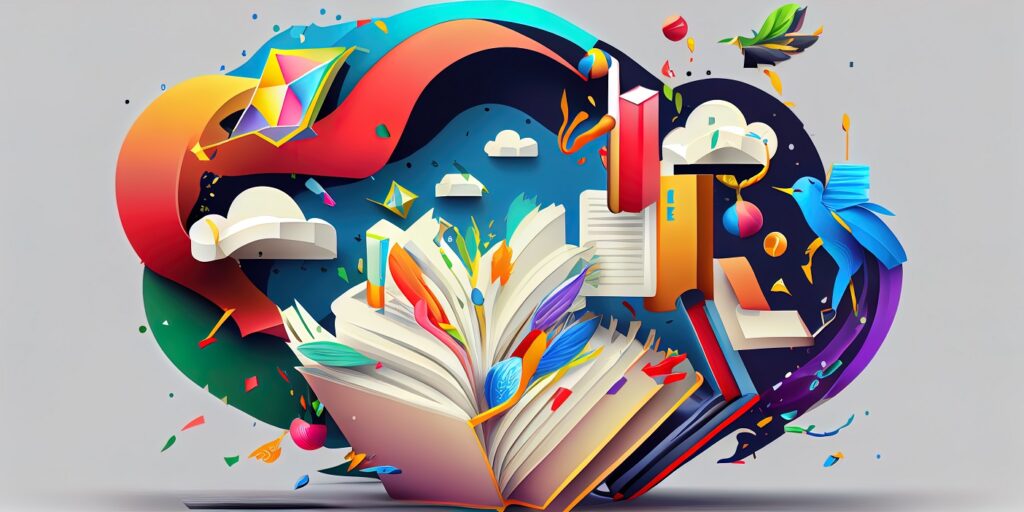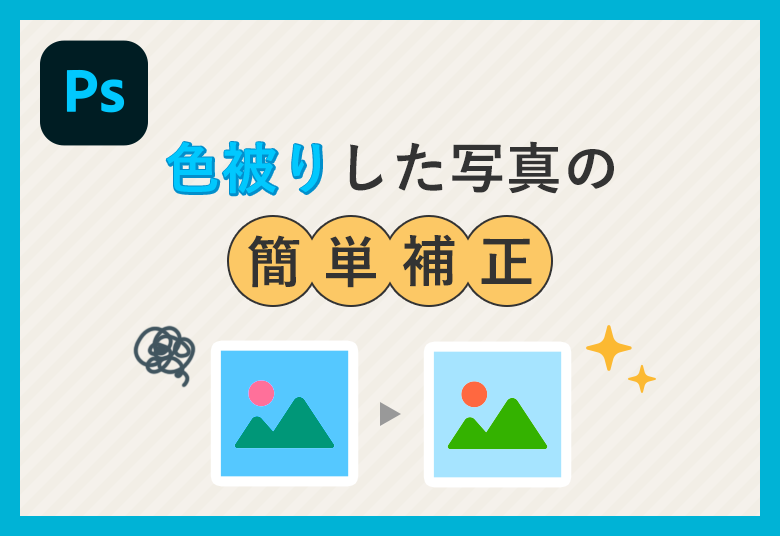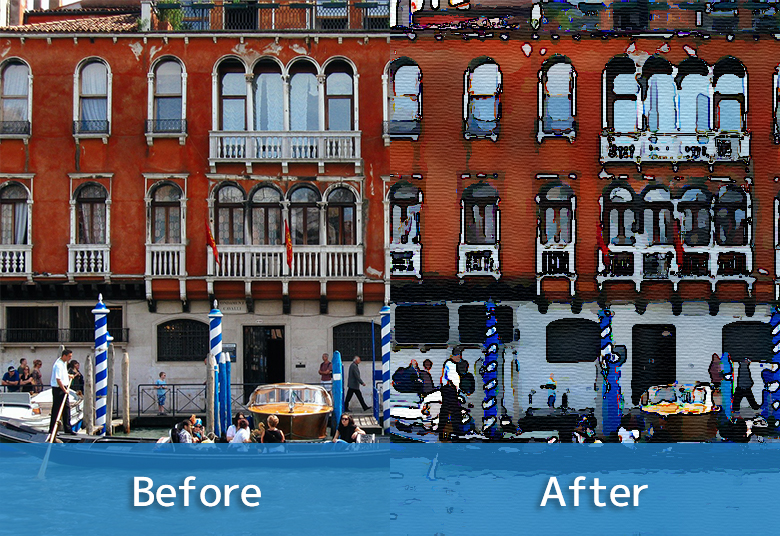
今回はPhotoshopで写真を水彩画風に加工する方法をご紹介します。
使用するのはフィルターギャラリーを利用するだけの簡単なものになっています。また、今回の加工はPhotoshop 2020を使用しています。
目次
1. 素材をダウンロード
今回使用する写真です。無料かつ登録不要のサイトなので好きなサイズでダウンロードしてください。
https://www.pakutaso.com/20190144025post-19054.html
引用元:フリー素材ぱくたそ
2. 写真を開いて加工の準備する
- 加工する写真をPhotoshopで開いてください
- レイヤーから「背景」をダブルクリックしてレイヤー名を変更してください。名前は自由に決めてもらってもいいです。この解説では「Venezia」としました
- レイヤー名「Venezia」を右クリックしてスマートオブジェクトに変換を選択します
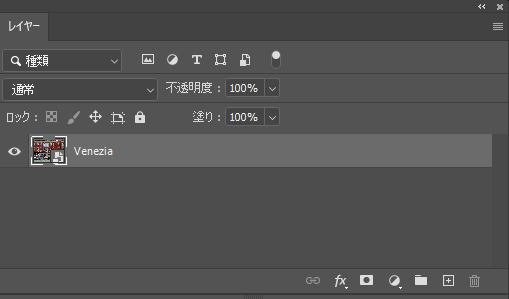
上のようなレイヤーの構造になります
3. フィルターギャラリーの「ドライブラシ」で水彩画のベースをつくる
- フィルターからフィルターギャラリーを選択します
- アーティスティックからドライブラシを適用
- この写真にはブラシサイズ「2」 ブラシの細かさ「10」 テクスチャ「1」に設定しました。写真によってここの値は変更してください。左画面でプレビューできます
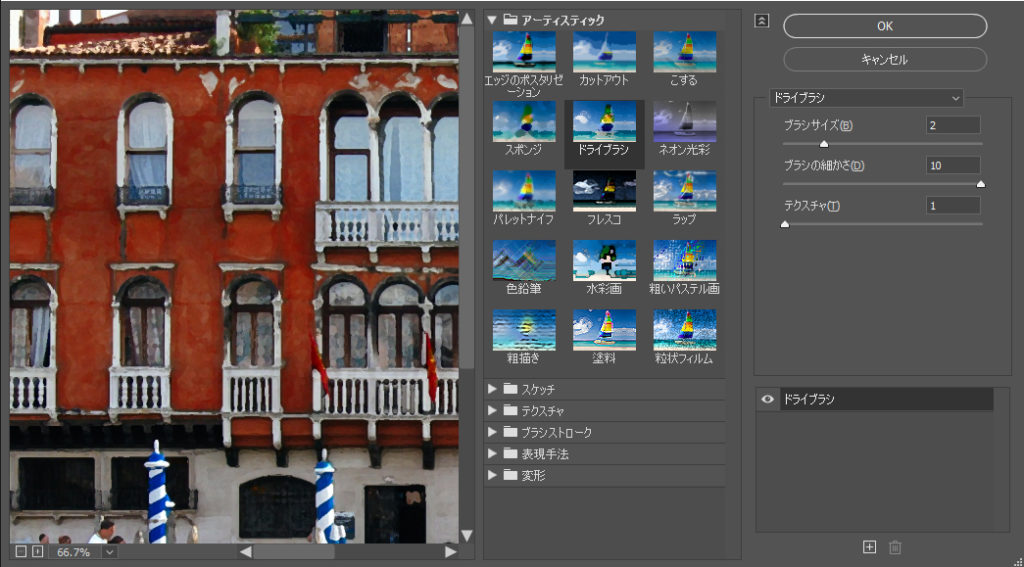
4. 水彩画のような塗りのムラや輪郭をつける
輪郭をつける
- フィルターから表現手法→輪郭検出を選択します
- レイヤーの輪郭検出の右のアイコンをダブルクリックする
- 描画オプションが出るので描画モードをカラー比較(暗)にします
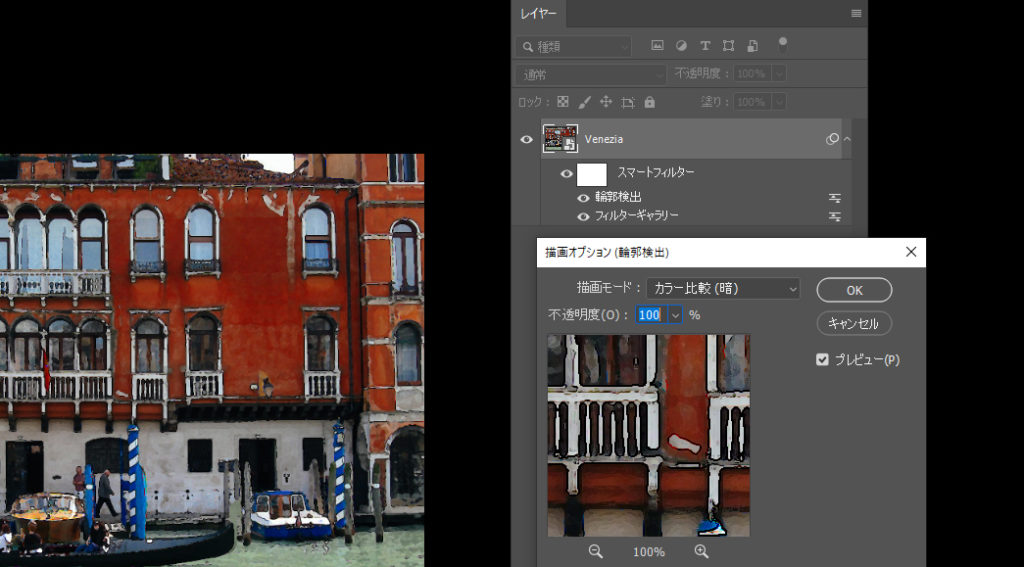
塗りムラをつける
- フィルターから描画→雲模様1を選択します
- レイヤーの雲模様1の右のアイコンをダブルクリックする
- 描画オプションが出るので描画モードをオーバーレイ、不透明度を50%にします
- 同じくフィルターからぼかし→ぼかし(詳細)を選択します
- 半径「10.0」 しきい値「25.0」 画質「高」に設定します
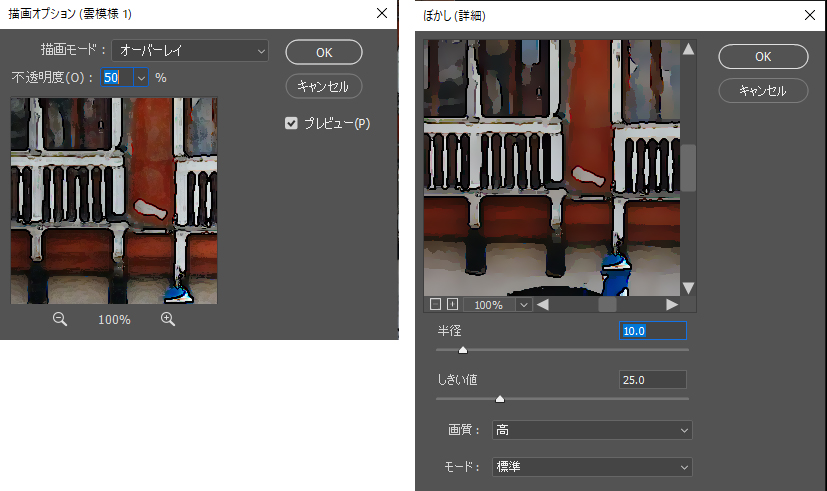
これまでのフィルターを適用すると下の画像のようになります

5. 紙の質感を加える
- フィルターからフィルターギャラリーを選択します
- テクスチャからテクスチャライザーを適用
- この写真にはテクスチャ「カンバス」 拡大縮小「50」 レリーフ「4」に設定しました
6. 完成
全てのフィルターを適用すると下の画像のようになります

今回はPhotoshopのフィルターのみで普通の写真を水彩画風に加工してみました
水彩イラストが必要になった時になどに活用されてみてはどうでしょうか?