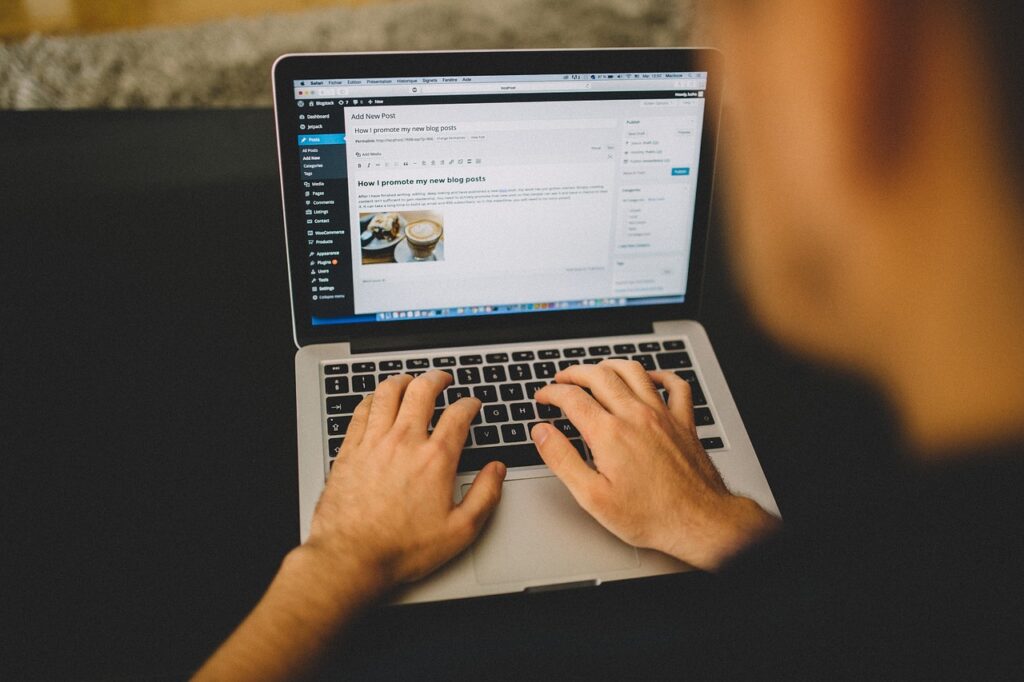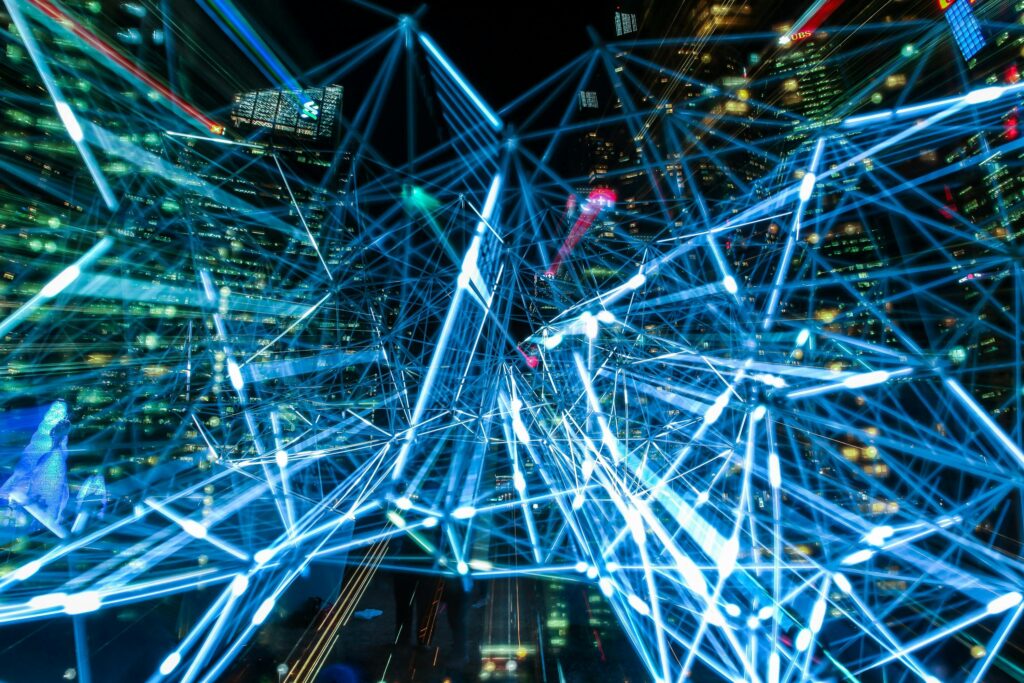最近WordPress(ワードプレス)をアップデートしたら、エディタが変わってしまい焦ってしまった方も多いのではないでしょうか?WordPressのバージョンを4から5にアップデートすると、自動で「Gutenberg(グーテンベルグ)」という新エディタに変わってしまいますので、これからアップデートされる方はご注意ください。
下記では主に制作者・管理者の方向けの内容を記載しています。またアップデートする前や下記の記述を試す場合は、事前にバックアップをとるようにしておいてください。
目次
管理画面のエディタが変わって急いで元に戻したい方
WordPressの最新バージョンは5.0.2になります(2018.12.21現在)。5以降のバージョンではエディタが今までのものからGutenbergのものに置き換わってしまいます。急に変わってしまう方は下記の方法ですぐに旧エディタに戻すことができます。
ちなみにGutenbergへの置き換えは、WordPressにデフォルトで備わっている「投稿」のみです。
Gutenbergから旧エディタに戻す方法【プラグイン】
「Classic Editor」
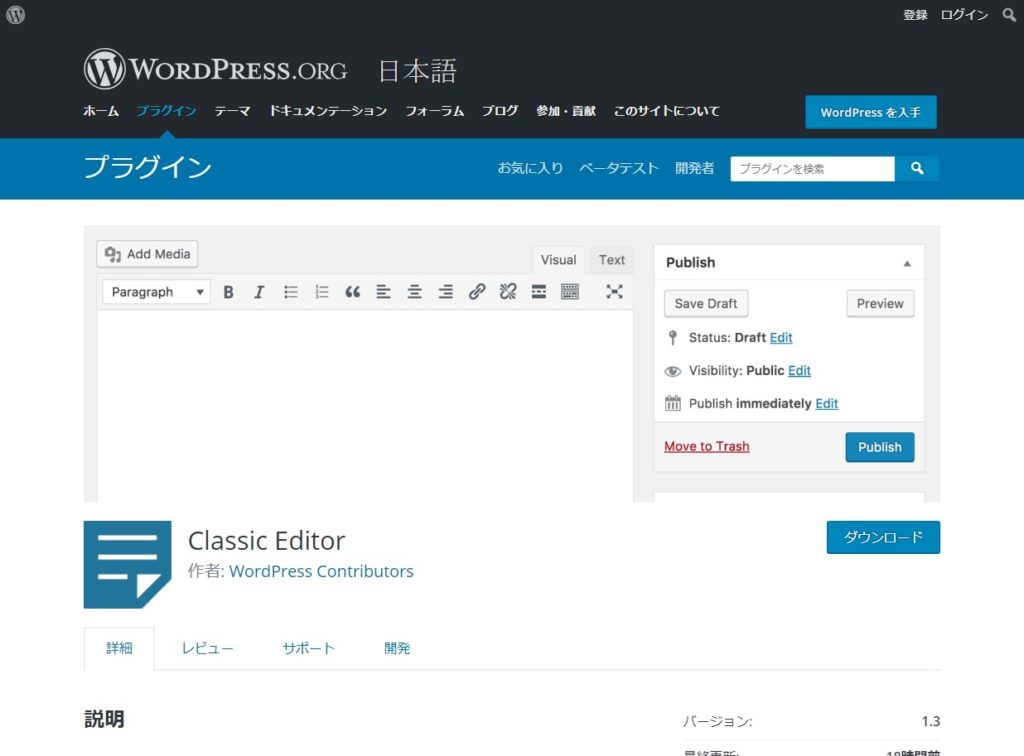
「Classic Editor」というプラグインをインストールすれば、従来のエディタに戻すことができます。管理画面のプラグインメニューで新規追加から検索することで簡単にインストールすることが可能です。あとは有効化するだけで旧エディタに戻るため、そのほかには特に設定する項目もありません。
お客様からクレームが来たり、使いづらい、戻してほしいという要望などが出た際には、「Classic Editor」を利用して戻すのもひとつの方法です。プラグインで入れてしまうのが一番早いので、急いでいる方にもぴったりです。
Gutenbergの投稿・カスタム投稿タイプ・カスタムタクソノミーへの実装方法
新しいエディタを積極的に取り入れていきたい方もいらっしゃるでしょう。でもオリジナルテーマを作成して運用していたり、カスタム投稿タイプを作成している場合は、注意が必要です。Gutenbergはデフォルトの投稿(post)では有効になりますが、カスタム投稿タイプではアップデートしただけではGutenbergに置き換わらない場合があります。
また、投稿にカテゴリーやタグとは別に、カスタムタクソノミーを追加している場合も最初は上手く表示されない可能性があります。
カスタム投稿タイプではGutenbergが適応されない?
カスタム投稿タイプは自動でGutenbergが適応されないので、下記のように少し手を加えてあげる必要があります。
カスタム投稿タイプを追加するときに使用する、「register_post_type」のパラメータとして「’show_in_rest’ => true」を指定しましょう。下記はあくまで参考ですので、ご自身の追加する環境に合わせて記載は変更してください。
function create_post_type() {
register_post_type( 'example',
array(
'show_in_rest' => true,
)
);
}
add_action( 'init', 'create_post_type' );
ちなみに、「Custom Post Type UI」ではまだ対応していないという情報も見ましたので、プラグインを利用している場合は手動で設定する必要があるかもしれません。その際は下記のように変更する記述をすれば問題ないと思われます。
function change_post_example() {
global $wp_post_types;
$post_type_example = $wp_post_types['example'];
$post_type_example->show_in_rest = true;
}
add_action( 'init', 'change_post_example' );
投稿画面にカスタム投稿タイプのカスタムタクソノミーを選択する部分が表示されない場合
無事投稿画面がGutenbergに変わっても今までのようにカスタムタクソノミーを選択する部分が表示されていない場合があります。その場合はカスタム投稿タイプと同じように「register_taxonomy」でカスタムタクソノミーを追加する際に「’show_in_rest’ => true」を合わせて記載すると良いみたいです。
こちらもプラグインでカスタム投稿タイプなどを追加した際は、下記のように設定すれば投稿画面にカテゴリーが表示されると思います。
function change_taxonomy() {
$taxonomy_objects = get_object_taxonomies( 'example', 'objects' );
$post_type_example = $taxonomy_objects['example_taxonomy'];
$post_type_example->show_in_rest = true;
}
add_action( 'init', 'change_taxonomy' );
まとめ
Gutenbergは、従来のエディタとは仕様が大きくことなりますので、使い慣れないうちや情報収集をするまでは、以前のエディタに設定しておくのもひとつの良い手だと思います。また、多くのプラグインも随時アップデートされていますが、まだ対応していないプラグインもあるかもしれませんので、注意が必要そうです。
独自に追加したカスタム投稿タイプなどでは、いろいろと手を加えてあげる必要もありそうなので、上記も暫定的に調べて記載していますが、もっと他に良い情報を見つけたときは随時発信していきたいと思います。よろしければぜひご参考ください。
弊社ではWordPressのオリジナルテーマ作成によるサイト制作も行っておりますので、WordPressのことでお困りの際にはお気軽にご相談ください。