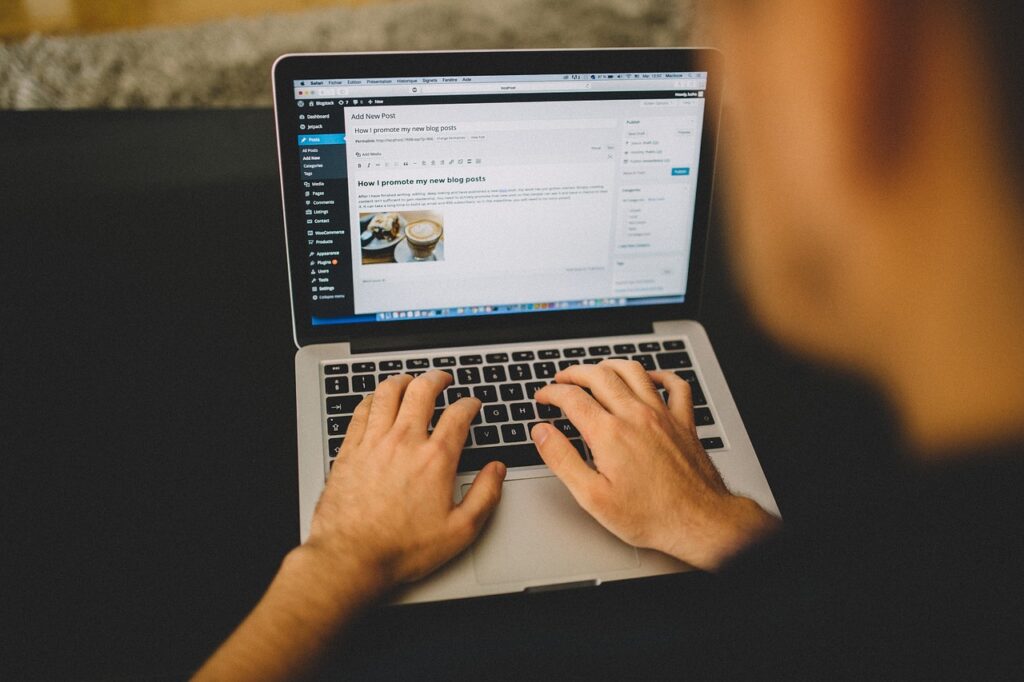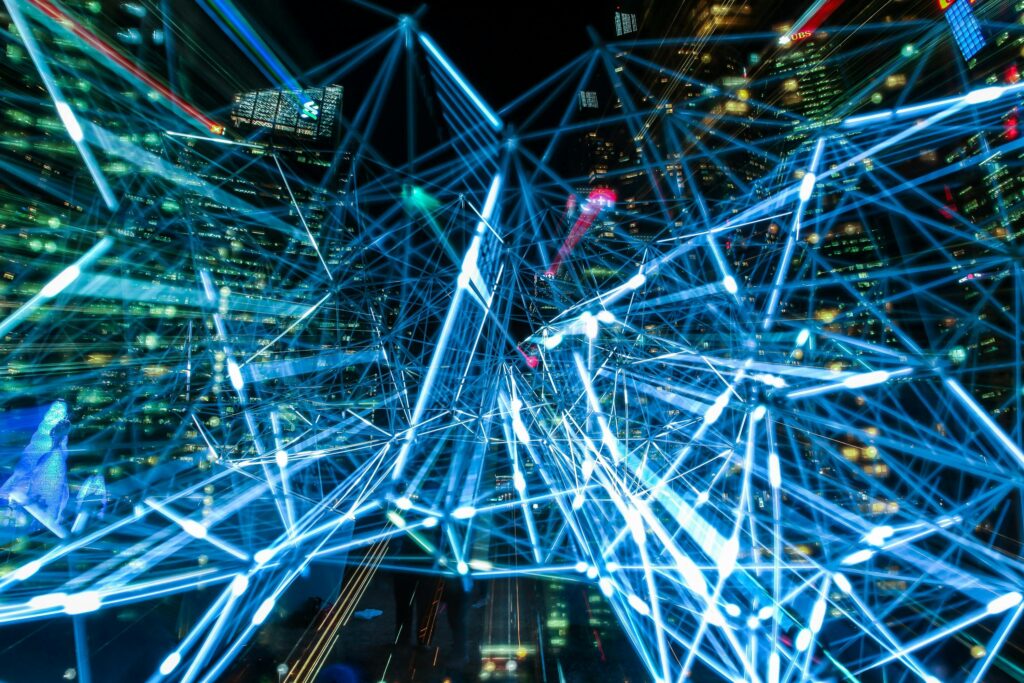ワードプレスは、サーバー上で構築を行っていくというイメージを持つ方は、多いのではないでしょうか。
ところが、実を言うと「local」などのツールを使用することで、パソコン上に仮想環境、つまりローカル環境を構築することもできるのです。
そこで今回の記事では、そんなlocalを使ったローカル環境の作り方や作成時の注意点など、様々な情報を詳しく解説していきます。
目次
localの特徴

解説に移る前に、前段階として、そもそもlocalの特徴には、いったいどんなものがあるのかという点について確認していきましょう。
なぜなら、最初にlocalの特徴をつかんでおくことで、ワードプレスにおけるlocalを使用したローカル環境の構築の仕方の理解が深まりやすくなるからです。
さて、そんなlocalの主だった特徴は、
- 初心者でも簡単に使用可能である
- WEBサーバーの知識はほとんどいらない
- ユーザーインターフェースがGUIになっている
- データベースは「MySQL(マイエスキューエル)」で管理する
- 複数のワードプレスをインストールできる
- ローカル環境においてもSSL化が可能である。
など色々なものがあげられます。
初心者でも使いやすいといった点は、多くの方にとって嬉しい点ではないでしょうか。
なお、MySQLといった耳慣れない言葉も出てきましたが、こちらについては後述していきますので、どうぞご安心ください。
また、これは補足ですが、localは2024年現在15万人以上のユーザーが存在しています。
したがって、近年においては急激な成長を見せているアプリケーションの一つと言えるでしょう。
local を使用したワードプレスのローカル環境の構築方法

続いて、localを使用してローカル環境を構築する方法を見ていきましょう。
こちらの項では、localを用いたローカル環境の構築法について、7つのステップに分けて解説していきます。
まずはlocalのインストールからスタート
localを使ってローカル環境を構築する場合には、まずはlocalをインストールすることからスタートしましょう。
インストール先は、「local公式サイト」になっています。
インストール先では、「DOWNLOAD FOR FREE」のボタンを押して無料版を選んでください。
その後は、OSの種類を選ぶ段階に入ります。
ご自身のパソコンのOSに合わせて、バージョンを選択しましょう。
その後、氏名やメールアドレスなどを入力する欄が現れますが、メールアドレスだけの入力だけでもダウンロードが可能です。
ダウンロードが終わったら、localの「exe」ファイルをクリックしてインストールを開始してください。
新しい環境を構築する
インストールが完了したら、二番目のステップへ移行します。
こちらのステップでは、新しい環境を構築していきます。
デスクトップにlocalのアイコンが表示されますので、クリックしてツールを起動させましょう。
そして画面が表示されたら、利用規約へ同意してください。
そうすると、新規環境が構築されます。
サイト名を決める
三番目のステップでは、いよいよサイト名を決めていきます。
画面に表示されている、「CREATE A FREE ACCOUNT」をクリックし、その後に現れる「+CREATE A NEW SITE」をクリックしてください。
そうすると、アカウント作成の画面が現れますので任意のサイト名を入力します。
入力終了後は「CONTINUE」をクリックして、作業を終了させましょう。
ちなみに、サイト名を入力する場所の下にあるメニュー欄には、「高度な設定」というものもあります。
こちらでは、サイトのドメインや保存場所などの各種設定を行うこともできますので、ある程度の知識のある方は、こちらも試してみてもよいでしょう。
Webサーバー、RHP、MySQLのバージョン設定の実行に移る
localを用いてローカル環境を構築するための四番目のステップでは、Webサーバー、RHP、MySQLのバージョン設定の実行に移っていきます。
これまでの一連の作業を終了すると、Webサーバー、RHP、MySQLのバージョン設定のための画面が表示されます。
上述したMySQLとは、「オープンソースのSQLリレーショナルデータベース管理システム」を指し、この管理システムを利用することで、データを簡易的に取得したりできるようになります。
非常に人気の高いデータベースで、ワードプレスでは多くの方たちに親しまれているのが特徴です。
そして、上記バージョン設定の設定画面が表示されたら、メニューの中の「Custom」をクリックして、それぞれのバージョンを設定していきます。
もし、初期状態のままでもかまわないという方は、そのまま「Preferred」をクリックしてください。
ワードプレスのログイン情報を設定する
WebサーバーとRHP、MySQLのバージョン設定が終わったら、五番目のステップとしてワードプレスのログイン情報の設定をしていきましょう。
こちらのステップでは、ワードプレス上のユーザー名とログインパスワード、メールアドレスを入力欄に打ち込み、最後に「CONTINUE」をクリックします。
もしも高度な設定もしてみたいという方は、プルダウンのメニューにある「ADVANCED OPTIONS」で行ってみてください。
実際にログインをしてみる
localを用いたローカル環境構築のここまでの設定を終えたら、六番目のステップへ入りましょう。
こちらのステップでは、設定したローカル環境のログインを行います。
「ADMIN」ボタンをクリックするとブラウザが立ち上がり、ローカル環境としてのワードプレスのログイン画面が現れます。
そして、表示欄にユーザー名とパスワードを入力してログインをクリックしましょう。
すると、ローカル環境のワードプレスへと晴れてログインすることができます。
言語を日本語へと設定する
最後のステップとして、ワードプレスの言語を日本語へと設定しましょう。
理由は初期のワードプレスでは、英語がデフォルトの設定になっているからです。
メインメニューの中にある「Settings」から「General」を選んでください。
そして、画面内に表示される「Site Language」をクリックして日本語を選びます。
その後、画面の下方にある「Save Changes」を選択しましょう。
一連の作業が終了すれば、ワードプレスが正しく日本語に表記されます。
localでローカル環境を構築する際の注意点
localを用いたローカル環境の構築ですが、作成の際には注意点もあるため合わせて紹介していきましょう。
本項で解説する注意点を抑えておき、失敗のないようにローカル環境の構築をしてください。
バックアップを忘れずに行う
ローカル環境を構築する際には、必ずバックアップを取っておくように心がけましょう。
なぜなら、万が一、不測の事態が発生した際でもバックアップさえあれば、十分な対処が可能だからです。
たとえば、編集データが破損してしまったときなどは、バックアップを確保しておくことでデータの復元ができますので安心です。
そんなバックアップの方法ですが、localの場合は、まずはメニュー画面の上にある「>」を押しましょう。
その後、「(ワードプレス名)/app/public/wp-content/themes」の順番にファイルを辿っていくとテーマが保存されているフォルダに行きつきます。
そうしたら、フォルダを右クリックして複製を行います。
これでバックアップ作業は終了です。
簡単にできますので、忘れずに行っておいてください。
ローカル環境の構築時には本番環境と間違えないようにする
localでローカル環境を構築する際に、とても注意しておきたいのが本番環境と間違えないようにするということです。
こういったミスはしばしば起こるものですが、これ防止するための方法としては、本番環境とローカル環境とでパスワードやユーザー名を分けておくと効果的です。
しっかり分けておけば自ずと区別ができますから、うっかり本番環境の方にログインして作業してしまうといったこともなくなるはずです。
【初心者向け】WordPressのSEO対策って本当に必要?WordPressのSEOですべき設定や対策などわかりやすく解説!
【番外編】local以外のローカル環境作成ツールも紹介

さて、番外編としてlocal以外のローカル環境の作成ツールも紹介していきましょう。
ここでは参考までに、2種類のローカル環境ツールを紹介していきます。
最初に紹介するのは、「XAMPP(ザンプ)」と呼ばれるツールです。
こちらのツールの特徴には、
- OSに依存することがない
- オープンソースである
- 処理速度が高速である
- 中級者から上級者向け
などがあります。
上記特徴のとおり中級者から上級者の方向けのツールなので、localで慣れてきたら触ってみるとよいでしょう。
次に紹介するのは、「MAMP(マンプ)」と呼ばれるツールです。
こちらのツールの特徴は、
- 複数のワードプレスのインストールが可能
- Webサイトの開発支援のための機能がある
- 中級者から上級者向け
といったものがあげられます。
こちらもXAMPPと同じく中級者から上級者向けの仕様となっていますから、localを使用しつつ知識やスキルが身についてから利用してみてください。
local を用いたローカル環境の構築ならSTEP UP WEBにお任せ

localは比較的に初級者でも扱いやすい仕様であることから、不慣れな方でもローカル環境の構築がしやすいとされています。
しかし、ユーザーの方の中には、どうしてもlocalを使いこなすのが難しいといった方もいるのではないでしょうか。
そういった方々の強い味方となるのが、私たち「STEP UP WEB」です。
STEP UP WEBは、高度なWEB戦略を用いたホームページ企画やスタイリッシュなデザインのサイト設計で有名なホームページの制作会社です。
ここから先は、そんなSTEP UP WEBのサービス内容について紹介していきましょう。
リリース後の環境まですべてお任せの企画とディレクションを実施
STEP UP WEBのサービスでは、ローカル環境の構築はもちろんのこと、ご要望があればリリース後の環境の企画とディレクションまで、すべてを行っています。
なぜなら、ユーザーの心理に刺さるサイトを作成し続けるためには効果的な戦略をリリース後も続けていくことが必要だからです。
ユーザーを獲得するためのビジネスの課題の見極めやゴールの設定、そしてゴールへ到達するための方策など様々なことを一手に引き受けますので、どうぞ安心して私たちにお任せください。
アップデートにすぐに対応できる機動力
ワードプレスは、頻繁にアップデートがなされることで有名です。
アップデートが行われることはユーザーとしては嬉しいはずですが、しかし、このアップデートのための作業を怠ってしまうと、サイトの脆弱性が露呈してしまうことも珍しくありません。
そのため、私たちSTEP UP WEBでは、サイト制作後のアップデートの管理も万全に行い、常に脆弱性のない状態をキープするようにしています。
「とにかく、いつでも、お客様のサイトの安全性を追求する」
これは、我々がお客様のホームページ運営をお任せいただく際の、最優先事項の一つです。
高度な安全・安心なサイト運営をお求めの方は、ぜひ弊社のサービスをご利用ください。
リーズナブルなご利用料金
STEP UP WEBでは、サイトのデザインであれば9,900円から、コーディングであれば5,500円から、そしてCMS構築であれば16,500円から、という非常にリーズナブルな価格でお引き受けしています。
ただ、お客様のご希望のプランによっては変動することもございますので、詳しい料金についてはお電話などでお問い合わせください。
WordPress の保守・管理が重要な理由とは?想定されるリスクと具体的な保守方法について解説!
まとめ
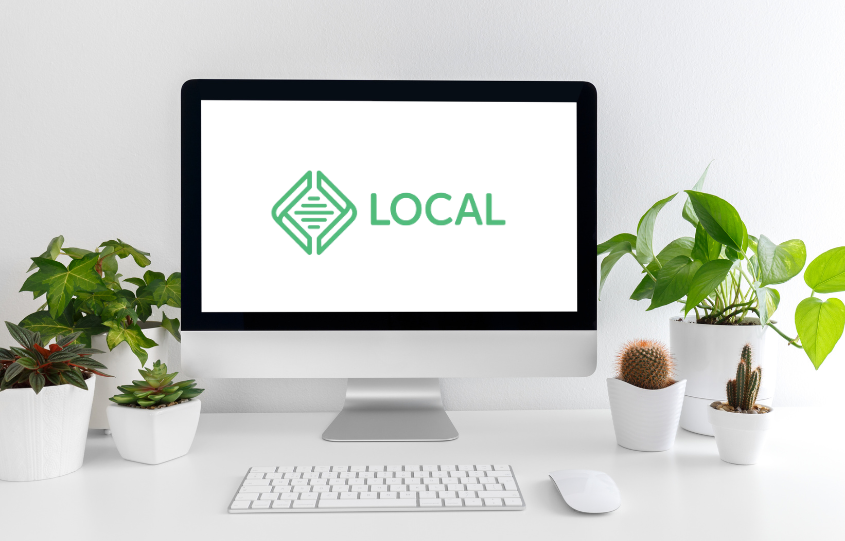
今回の記事では、localを使用したローカル環境を構築するための方法について、解説してきました。
一般的にlocalは初級者向けのツールということもありますので、本記事の方法を正しく踏襲していただければ多くの方が実践できるはずです。
しかし、いざ記事を参考に実行しようとしても、思うように物事を進めることができないといった方もおられるのではないでしょうか。
そういった方の強烈なサポート役となるのが、STEP UP WEBです。
STEP UP WEBは高度な戦略性による良質なサイト設計などを得意としているホームページの制作会社です。
弊社に、あなたのlocalを用いたローカル環境の構築をお任せいただければ、一流のエンジニアたちの技術の粋を持って、最高のサービスを提供させていただきます。
本当に優れたローカル環境をお求めの方には、STEP UP WEBこそがうってつけです。
お電話、もしくはメールによるお問い合わせは随時受け付けておりますので、どうぞお気軽にお問い合わせください。