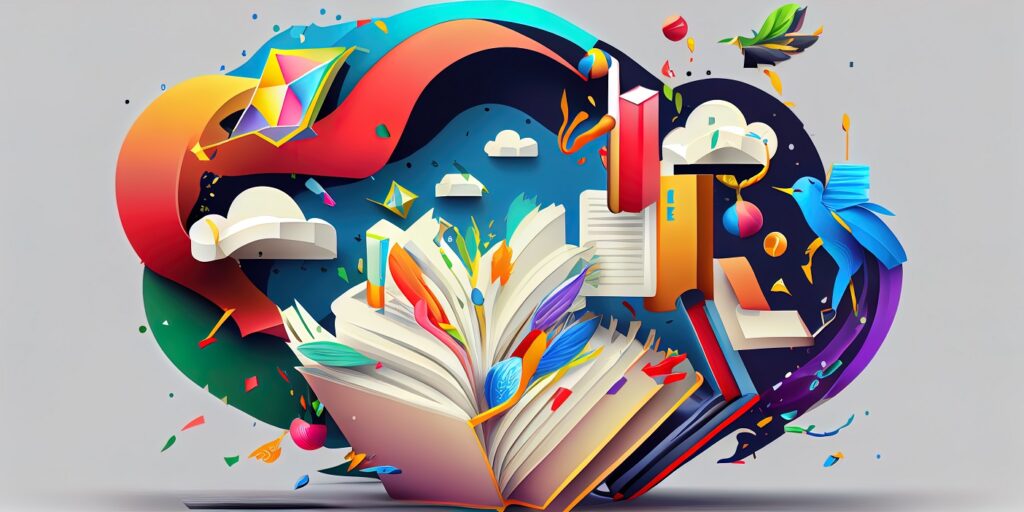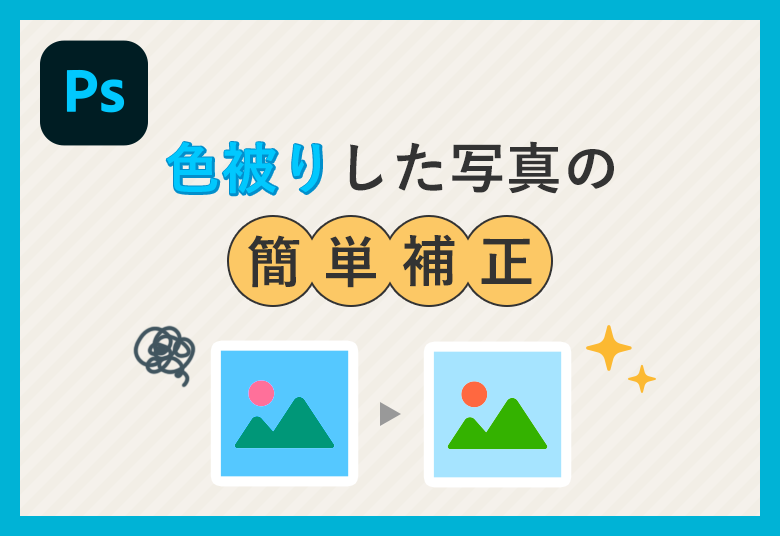今回はSNSでもみかけるレトロ調の写真加工をPhotoshopで作成する方法をご紹介します。アプリやアクションでできる簡単なものではなく古い紙のテクスチャを使用する本格的なものになっています。
目次
1. 素材をダウンロード
今回使用する写真です。全て無料且つ登録不要のサイトなので各々のサイトからダウンロードしてください。
レトロ調に加工したい写真。今回は例として↓の写真を使用します
https://www.pakutaso.com/20180652159post-16438.html
引用元:フリー素材ぱくたそ
古い紙の写真(素材①)
http://free-paper-texture.com/old-paper-texture/
引用元:Paper-co
※1200pxサイズでダウンロードしてください
かすれているような薄茶色の背景素材(素材②)
https://www.haikei-free.com/brown/0076.php
引用元:背景素材フリードットコム
※PNG形式でダウンロードしてください
2. 写真を開いて加工の準備する
- レトロ調に加工したい車の写真をPhotoshopで開いてください
- レイヤーから「背景」をダブルクリックしてレイヤー名を「retro」にしてOKをクリック
- そのままレイヤーを選択したままCtrl(command) + Jでレイヤーを複製します
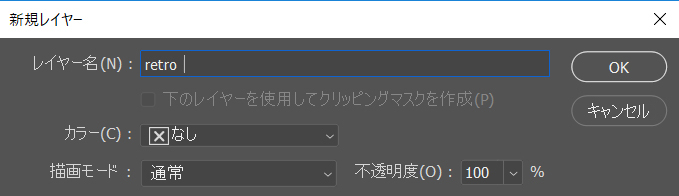
3. 写真を加工する
写真の色味を変更する
- レイヤーパネルから「塗りつぶしまたは調整レイヤーを新規作成」をクリックしてグラデーションマップを選択
- グラデーションマップを属性パネルでオレンジイエローオレンジに変更
このグラデーションマップが無い場合は新規グラデーションから作成してください。位置0%と100%に#ff6e02を50%の位置に#ffff00を設定すれば同じものができます - ブレンドモードを乗算にして不透明度を40%に変更する
- Alt(option)を押しながらグラデーションマップとretroの間にマウスを持っていきクリックしてクリッピングマスク状態にしておく
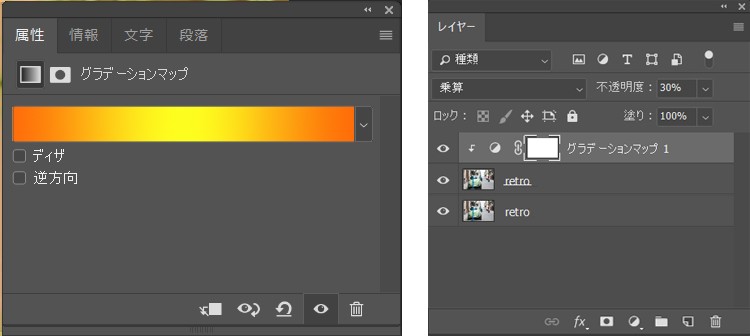

上の写真のようになったら成功です。ここから古い写真のようなノイズを加えていきます。
写真にノイズを加える
- レイヤー名「retro」を選択
- 上部メニュー(アプリケーションメニュー)のフィルター⇒ノイズから「ダスト&スクラッチ」を選択して写真の通りにしてOK
- 同じくノイズから「ノイズを加える」を選択して写真の通りにしてOK

現段階でこの状態になっていたらうまくいっています。このままでもレトロ感が出ていますが、さらに紙の質感を加えていきます。
4. 素材①を使って紙っぽい質感を入れる
素材①を配置する
- 古い紙の写真を開いて「retro」の時と同じようにしてレイヤー名を「paper」に変更
- レイヤー名「paper」をドラックアンドドロップで「retro」のレイヤーの一番上に持っていく
- 横置きにしたいのでCtrl(command) + Tを押してハンドルをShiftを押しながら回転させる
- 「paper」をCtrl(command) + Jでレイヤーを複製して上の「paperA」、下を「paperB」にレイヤー名を変更
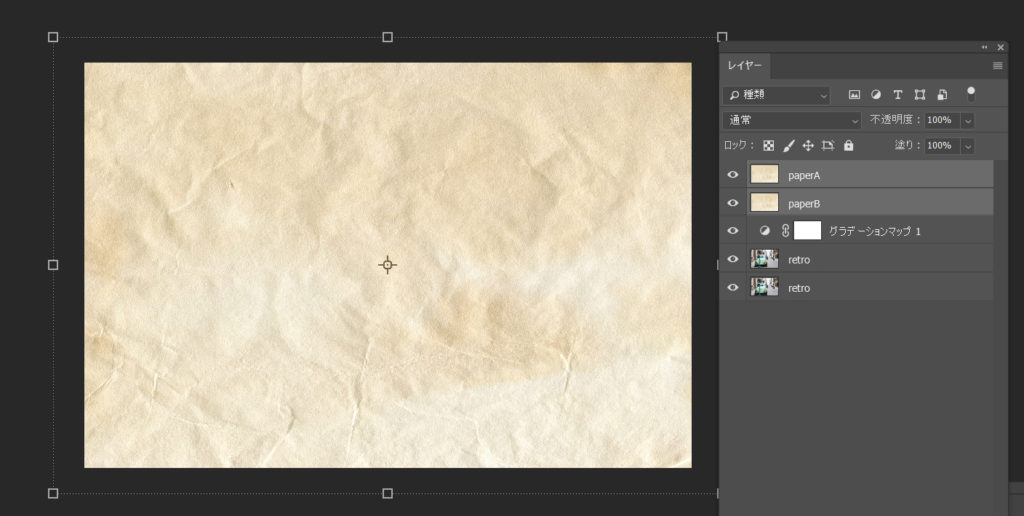
それぞれブレンドモードを変更していく
- レイヤー名「paperA」を選んでブレンドモードを乗算にして不透明度を60%にする
- レイヤー名「paperB」を選んでブレンドモードをオーバーレイにして不透明度を60%にする

このように古い紙の質感が出たら成功です。
5. 素材②を使ってかすれた感じの質感を入れる
- かすれているような薄茶色の背景素材を開きます
- レイヤー名を「faint」にして同じくドラックアンドドロップでレイヤーの一番上に持っていく
- 「faint」を選んでブレンドモードを乗算にして不透明度を40%にする
- 完成

6. まとめ
今回はテクスチャ素材を使ったひと手間加えた写真加工をご紹介しました。
色合いを変えたいならグラデーションマップの不透明度を変更することで、紙の質感を変えたいならノイズや素材①、②の不透明度の値を変えることで自由にカスタマイズできます。
ポスターやダイレクトメール、Webバナーのデザインなどに使ってみてはどうでしょうか。